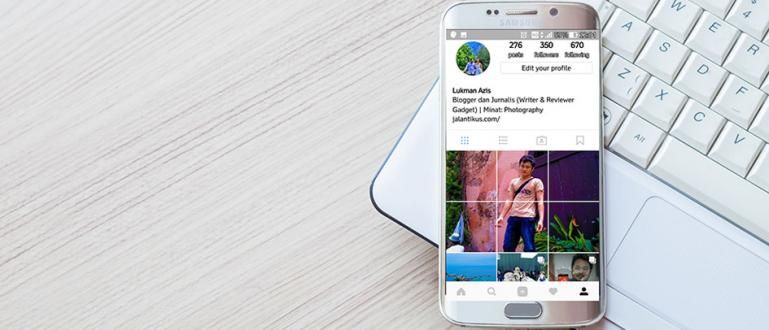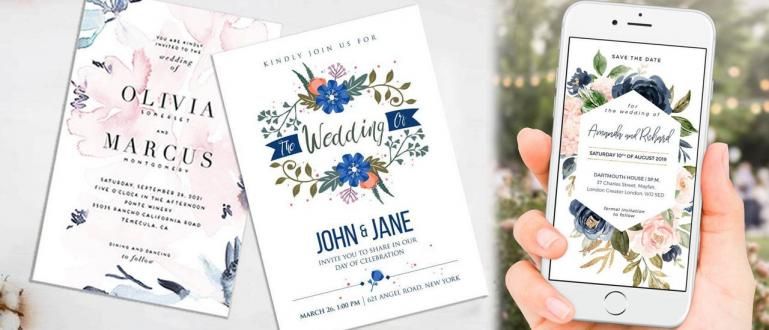Vai esat reibonis, domājot par pareizo VLOOKUP formulu? Jaka ir šī rokasgrāmata par to, kā lietot VLOOKUP uz Ms. Vispilnīgākais Excel, kā arī piemēri un attēli.
Excel VLOOKUP formula noteikti ir zināma dažiem no jums, vai ne?
Ņemot vērā vienu no svarīgākajiem kritērijiem kundzes prasmju apgūšanā. Excel ir iespēja izmantot Excel formulas. Kur atrodas viens no tiem VLOOKUP formula/formula.
Šo formulu ļoti bieži izmanto dažādos darbos, īpaši darbos, kas saistīti ar administrāciju un finansēm.
Tomēr izrādās, ka joprojām ir daudzi, kas nezina, kā lietot VLOOKUP uz Ms. Excel vai Google izklājlapas. Tu arī? Ja tā, tad skatīsimies diskusiju par to, kā ātri apgūt šādu VLOOKUP formulu!
Excel Vlookup formulas funkcijas
Formula VLOOKUP vai formula ir izmantota formula meklēt un saskaņot noteiktas vērtības divās tabulās.
Izmantojot šo formulu, jūs var automātiski iegūt noteiktu datu vērtību. Piemēram, jūs varat automātiski aizpildīt darbinieku algu summu, pamatojoties uz viņu klasi.
Iepriekš minētajā piemērā šī formula saskaņos darbinieku klasi ar algu datiem, kas ir aprakstīti citā tabulā.
Lai būtu skaidrāk izprasts, kā Excel VLOOKUP veic aprēķinus, tālāk aplūkosim ApkVenue sagatavotās Excel VLOOKUP formulas piemērus.
Kā lietot Excel VLOOKUP formulas programmā Microsoft Excel
Pirms pāriet pie lietošanas piemēriem, vispirms ir jāsaprot pašas Excel VLOOKUP formulas komponenti.
Kopumā VLOOKUP formula izskatās šādi =VLOOKUP(atsauces vērtība;tabula;.kolonna;patiesa/nepatiesa).
Pievērsiet uzmanību zemāk redzamajai tabulai. Lai automātiski atrastu katras personas algas apmēru, salīdzināsim B tabulas datus par cilvēku grupu ar A tabulas datiem par algas apmēru.

Apskatot 2 augstāk esošās tabulas, tālāk ir sniegts VLOOKUP formulas sastāvdaļu skaidrojums algu saskaņošanas gadījumā.
Atsauces vērtība - Atsauces vērtība ir viena un tā pati etalona vērtība starp 2 pieejamajām tabulām. Šajā gadījumā tā ir darbinieku klase.
Datu tabula - Datu tabula ir tabula, kas satur salīdzinošu informāciju. Šajā gadījumā izmantotā datu tabula ir tabula A (A4:C6).
Kolonna uz- - Ar kolonnu tiek domāta kolonna, kurā datu tabulā atrodas vēlamie dati. Šajā gadījumā 1. kolonna = grupa, 2. kolonna = alga un 3. kolonna = prēmija.
Patiess/nepatiess - True/False ir funkcija Excel VLOOKUP formulā. Izmantojiet False, ja meklētā vērtība precīzi atbilst, un izmantojiet True, ja vēlaties atrast vērtību, kas ir tuvu vai nav tieši tāda pati.
Tālāk ir sniegts piemērs, kā izmantot programmu Excel VLOOKUP, izmantojot funkciju Taisnība un arī viltus.
Excel VLOOKUP formulas piemērs ar tieši tādu pašu vērtību un kā to izmantot
Šajā piemērā mēs mēģināsim aizpildīt katra darbinieka algu, pamatojoties uz viņa klasi, izmantojot Excel VLOOKUP formulu.
Ir jāveic vairākas darbības, lai automātiski atrastu algas summu, izmantojot VLOOKUP, un šeit ir norādītas visas darbības.
Tips =VLOOKUP( algas ailē.
Noklikšķiniet uz tās darbinieku grupas kolonnas, kurai vēlaties aizpildīt algu, un pievienojiet a;. Šķiet, ka kolonnai J4 būs VLOOKUP formula =VLOOKUP(I4;
Datu bloks tabulā A.
Numurā un kolonnas numurā ievietojiet $ zīmi, lai tā varētu būtvelciet uz leju un atzīmējiet ;. Formula izskatīsies =VLOOKUP(I4;$A$4:$C$6;.

Pievienojiet ciparus 2 un arī ; formulā, lai tā kļūtu =VLOOKUP(I4;$A$4:$C$6;2. Tas ir tāpēc, ka tas, ko jūs meklējat, ir alga, un alga ir A tabulas 2. slejā.
Pievienojiet False, aizveriet formulu ar zīmi ) pēc tam nospiediet enter. Formulas galīgais displejs kļūst =VLOOKUP(I4;$A$4:$C$6;2;false).

Ar to jūs varat tiešivelciet Šī formula iet līdz galam, lai atrastu otra darbinieka algas vērtības.

Varat izmantot šo VLOOKUP formulu citos gadījumos, pievēršot uzmanību Jaka iepriekš paskaidrotajiem noteikumiem.
Pārliecinieties, ka salīdzināšanas tabulā (A tabula) atsauces vērtība ir rakstīta vertikāli un vērtība, kuru vēlaties ievadīt, ir rakstīta horizontāli no atsauces vērtības tabulā A.
Excel Vlookup formulas un piemēri ar tuvākām vērtībām
Otrais piemērs ir piemērs tam, kā programmā Excel veikt VLOOKUP, lai meklētu vērtības, kas ir tuvas vai nav tieši tādas pašas.
Parasti to izmanto, lai noteiktu noteiktu daudzumu vērtību grupu. Piemērs, ko Jaka izmanto šoreiz, ir skolēna gala atzīmes atrašana, pamatojoties uz savāktajiem punktiem.
Šajā piemērā ApkVenue izmanto divu veidu tabulas. Tabula A ir atsauces vērtība, pamatojoties uz nopelnītajiem punktiem, un tabula B ir skolēnu savākto punktu skaits.
Tālāk ir norādītas dažas darbības, kuras varat veikt, lai izveidotu VLOOKUP formulu ar tuvu vērtībām.
Tips =VLOOKUP( galīgās vērtības kolonnā.
Noklikšķiniet uz personas nopelnīto punktu skaita un pievienojiet zīmi ;. Formulas displejs būs =VLOOKUP(H4;.

Tabulas bloks, ko izmanto kā atsauces vērtību.
Ievietojiet zīmi $ ar burtiem un cipariem, lai tie varētu būtvelciet uz leju. Pievienot zīmi ;. Formulas displejs =VLOOKUP(H4; $A$4:$B$7;

Pievienojiet ciparus 2 un arī parakstās ; formulā. Tas ir tāpēc, ka vērtība ir 2. kolonnā. Formulas displejs kļūst =VLOOKUP(H4;$A$4:$B$7;2
Pievienot PATIESA un aizveriet formulu VLOOKUP. Formulas gala displejs =VLOOKUP(H4;$A$4:$B$7;2;TRUE).

Tādā veidā programma Excel automātiski noapaļos līdz tuvākajai vērtību kopai un noteiks vispiemērotāko vērtību.
Pārliecinieties, ka salīdzināšanas tabulā vērtību diapazons ir rakstīts no mazākās uz lielāko, jo šī formula meklēs piemērotāko vērtību no augšas uz leju.
Kā lietot Vlookup ar dažādām datu lapām
Jau iepriekš ir bijusi atsauces tabula, taču tā ir iekšā lapa savādāk? Neuztraucieties, Jaka grupa apspriedīs, kā izmantot VLOOKUP formulu dažādām lapām programmā Microsoft Excel.
Tādā veidā jums nav jācenšas kopēt atpakaļ iepriekš izveidotās tabulas, un jūsu darbs izskatīsies daudz glītāks.
Tālāk ir norādītas dažas darbības, kuras varat veikt, lai izveidotu citu lapas VLOOKUP formulu. Jaka izmanto piemēru tabulu iepriekšējā segmentā, lai to atvieglotu.
Uzrakstiet VLOOKUP formulu kā parasti, līdz tiek atrasta atsauces kolonna. Formulas displejs kļūst =VLOOKUP(H4.
Pievienot 4. lapa! pirms atsauces tabulas vai šajā gadījumā tabulas A bloķēšanas. Jo Jaka pārcēla tabulu A uz 4. lapu.
Bloķējiet tabulu A tāpat kā iepriekš un ievietojiet zīmi $ lai tā varētuvelciet vēlāk. Formulas displejs būs =VLOOKUP(H4;Lapa4!$A$5:$B$8;
Pievienojiet formulai 2 un TRUE. Formulas galīgais displejs kļūst =VLOOKUP(H4;Sheet4!$A$5:$B$8;2;TRUE).
Piezīmes:
Skaitļu 2 un TRUE pievienošana, jo vērtību kolonna ir 2. kolonna un meklētā vērtība nav gluži tas pats.

Tādā veidā jūs jau varat izmantot VLOOKUP formulu dažādām lapām. Jums vienkārši atkal jāpielāgojas tiem darba gadījumiem, ar kuriem jūs saskaraties.

Piemērs, kā izmantot Vlookup formulas ar dažādiem failiem
To var izmantot ne tikai datu ievadīšanai lapa dažādi, VLOOKUP var izveidot arī, izmantojot datus no dažādiem Excel failiem.
Ir dažas dažādas darbības, lai izmantotu VLOOKUP šajā dažādajā failā, izmantojot parasto VLOOKUP formulu.
Lai labāk izprastu, kā VLOOKUP formulu izmantot dažādos Excel failos, šeit ir tās izmantošanas piemērs tādā pašā gadījumā kā iepriekš.
- Pierakstiet VLOOKUP formulu kā parasti atsauces vērtību punktiem. Formulas displejs būs =VLOOKUP(H4.

- Atveriet Excel failu, kurā atrodas salīdzināšanas tabulas fails un izmantojamais datu bloks. Formulas displejs būs =VLOOKUP(H4;'[VLOOKUP DATA.xlsx]Sheet1'!$A$5:$B$8
Šādi var izmantot VLOOKUP formulu dažādos Excel failos. Tādā veidā jūs varat vieglāk pārvaldīt datus savā darbā. Tā ir virkne veidu, kā izmantot Excel VLOOKUP formulu ar dažādām funkcijām un arī piemēriem. Lai gan tas ir nedaudz sarežģīts, ar ApkVenue sniegto skaidrojumu es ceru, ka varat to izmantot ietvaros šī formula dažādās situācijās. Cerams, ka informācija, ar kuru ApkVenue šoreiz dalās, jums visiem noderēs, un tiekamies atkal nākamajos rakstos. Lasiet arī rakstus par Lietotnes vai citi interesanti raksti no Restu Wibowo.Piezīmes: