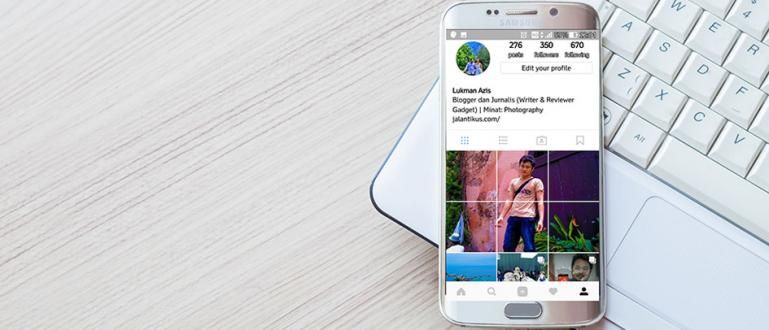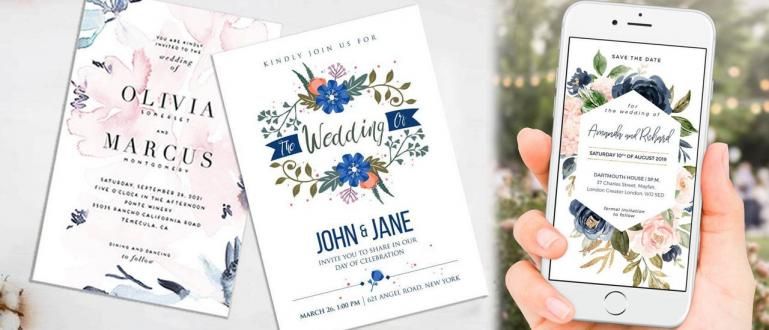Vai vēlaties dzēst lapu Word dokumentā, bet tas vienmēr neizdodas? Tālāk ir norādīts, kā pareizi un viegli izdzēst lapas programmā Word. Var būt arī no Android!
Gatavojas dokumentu drukāšanai Microsoft Word bet izrādās ir tukša lapa, kas nav izdzēsta? Jūs nezināt, kā izdzēst lapu programmā Word?
Lai gan ir zināms, ka Microsoft Word ir viegli lietojams, patiesībā ir dažas grūti atrisināmas problēmas, ar kurām bieži saskaras lietotāji, jūs zināt, grupa.
Viena no visbiežāk notiekošajām lietām ir tāda, ka dokumenta lapas vidū vai beigās ir tukša lapa, kas, ja tā netiks atzīmēta, sabojās lappušu numuru rakstīšanas formātu.
Nu, lai palīdzētu jums pārvarēt šo problēmu, tāpēc šajā rakstā Jaka jums pastāstīs kā viegli un pareizi izdzēst lapas Word.
Kā izdzēst pēdējo tukšo lapu programmā Word
Vai konstatējat, ka dokumenta lapas beigās ir tukša lapa? Vai esat mēģinājis nospiest pogu dzēst vairākas reizes uz tastatūras, bet joprojām nav izdzēsts?
Nekrīti panikā, banda! Redzi, tas parasti notiek tāpēc, ka dokumenta lapas beigās ir dažas tukšu rindkopu rindas.
Lai iegūtu sīkāku informāciju par tukšu lapu dzēšanu Word beigās, varat skatīt tālāk norādītās darbības.
Atveriet Word failu, kura lapas vēlaties dzēst.
Noklikšķiniet uz ikonas "Rādīt/slēpt rindkopu" kurš ir iekšā sadaļā Rindkopas cilnē Sākums. Vai arī izmantojiet īsinājumtaustiņus Ctrl+Shift+8.
 Foto avots: JalanTikus (Šo lapu dzēšanas metodi programmā Word var izmantot visām Ms. Word versijām personālajā datorā/klēpjdatorā).
Foto avots: JalanTikus (Šo lapu dzēšanas metodi programmā Word var izmantot visām Ms. Word versijām personālajā datorā/klēpjdatorā).
Ritiniet uz tukšo lapu dokumenta beigās vai izmantojiet saīsni Ctrl + beigas.
Bloķēt visas tukšās rindkopas rindas bez teksta, pēc tam nospiediet Dzēst uz Tastatūras.

Ak, jā, tiem no jums, kuri meklē, kā izdzēst tukšas lapas programmā Microsoft Word 2010, 2013, 2017 un tā tālāk, skatiet iepriekš minētās darbības un to, ko Jaka paskaidros tālāk. var lietot visās Ms versijās. Vārds.
Kā programmā Word izdzēst tukšas centrētas lapas
Ne tikai lapas beigās tukšas lapas bieži atrodamas arī dokumenta vidū, banda.
Joprojām līdzīgi kā iepriekšējā gadījumā, tas parasti notiek tukšu rindkopu vai rindkopu dēļ lappušu pārtraukumi dokumentā.
Dažos gadījumos šis nosacījums rodas arī pēc tam, kad lietotājs ir norādījis lappušu numurus Word dokumentā ar citu formātu.
Ja rodas šī problēma un vēlaties dzēst lapu programmā Word, neizdzēšot citu lapu, varat veikt visas tālāk norādītās darbības.
Atveriet Word failu, kuram vēlaties dzēst lapu.
Parādiet rindkopas simbolus, noklikšķinot uz izvēlnes "Rādīt/slēpt rindkopu" cilnē Sākums vai izmantojiet īsceļiCtrl+Shift+8.
Ritiniet uz tukšu Word lapas daļu.
 Fotoattēla avots: Mouse Street (Tas ir ļoti vienkāršs veids, kā Word dokumenta vidū noņemt tukšās lapas).
Fotoattēla avots: Mouse Street (Tas ir ļoti vienkāršs veids, kā Word dokumenta vidū noņemt tukšās lapas).
Bloķēt visas tukšās rindkopas ieskaitot, ja tāds ir lappušu pārtraukumi.
Nospiediet pogu "Dzēst" uz tastatūras, .

- Nospiediet atpakaļ īsceļi Ctrl + Shift + 8, lai noņemtu rindkopas simbolu, kas parādījās iepriekš.
Ak jā, ja jūs meklējat kā izdzēst lapu programmā Word, kas ir bijusi lappušu pārtraukumi, varat lietot iepriekš minētās darbības savam Word dokumentam.
Kā dzēst lapas Word, kas atrodas tabulas beigās
Pēc tabulas izveidošanas programmā Microsoft Word, bet tā vietā tabulas beigās ir tukša daļa? Tas ir noticis tik daudzas reizes!
Tā vietā, lai padarītu Word dokumentus skaistākus un glītākus, tajos ievietojot tabulas, izrādās, ka tas lietotājiem bieži rada jaunas problēmas.
Viens no visizplatītākajiem ir tukšas sadaļas parādīšanās tabulas beigās.
Šīs problēmas risināšana faktiski ir tāda pati kā iepriekšējās metodes, kuras ApkVenue apsprieda iepriekš. Bet, lai jūs labāk saprastu, šeit ir visas darbības.
Atveriet vajadzīgo Word failu.
Nospiediet īsceļiCtrl+Shift+8 lai Word dokumentos parādītu rindkopas simbolus.
Bloķēt visas tukšās rindkopas pie galda.

- Nospiediet pogu "Dzēst" uz klēpjdatora tastatūrām.
Alternatīvi veidi, kā dzēst lapas programmā Word
Papildus trim iepriekš minētajām metodēm ir arī citas metodes, ar kurām ne mazāk vienkārši var izdzēst lapu. Faktiski lapa ir tukša vai aizpildīta.
Lai iegūtu sīkāku informāciju, varat skatīt tālāk norādītās darbības.
Atveriet vajadzīgo Word failu.
Virziet kursoru un noklikšķiniet jebkurā vietā lapā, kuru vēlaties dzēst.
Nospiediet īsceļiCtrl+G, tad Ievadiet līdz parādās zils bloks.

Aizveriet logu Atrast un aizstāt.
Pārliecinieties, vai parādītās bloku atzīmes ir piemērotas un atrodas lapā, kuru vēlaties dzēst, un pēc tam nospiediet Dzēst.
Kā izdzēst lapas programmā Word Android
Tiem no jums, kuriem ir liela mobilitāte, taču viss darbs jāpabeidz laikā, Microsoft Word lietojumprogrammas izmantošana Android viedtālrunī noteikti ir labākais risinājums.
Tā kā jūs varat darbināt savu mobilo tālruni jebkurā vietā un laikā, tas būs daudz vienkāršāk un praktiskāk nekā klēpjdatora lietošana.
Bet vai šī Microsoft Word lietojumprogramma Android tālruņiem ļauj dzēst lapas Word dokumentā? Protams, ka vari, banda!
Neticu? Vienkārši apskatiet tālāk norādītās darbības, kā izdzēst tukšas lapas programmā Word Android tālruņiem!
- Lejupielādējiet lietojumprogrammu Microsoft Word savā mobilajā tālrunī.
 Microsoft Corporation Biroja un biznesa rīku lietojumprogrammas LEJUPIELĀDE
Microsoft Corporation Biroja un biznesa rīku lietojumprogrammas LEJUPIELĀDE Atveriet programmu un Word dokumentu, no kura vēlaties dzēst lapas.
Krāns un turiet uz tukšas Word lapas bloķēt visas rindkopas rindas tukšs.
 Foto avots: JalanTikus (Kā dzēst lapas programmā Word, var lietot Ms. Word Android lietojumprogrammā).{/copyright]
Foto avots: JalanTikus (Kā dzēst lapas programmā Word, var lietot Ms. Word Android lietojumprogrammā).{/copyright]
- Nospiediet pogu "Dzēst" uz tastatūras.
Tas ir veiksmīgi izdzēsts! Vai nav viegli izdzēst lapu programmā Word Android?
Draugi, tie bija daži veidi, kā pareizi un viegli izdzēst lapas programmā Word.
Tātad, ja esat vairākas reizes nospiedis dzēšanas pogu, bet tukšā lapa nav izdzēsta, jums nav jākrīt panikā! Vienkārši izpildiet iepriekš norādītās darbības.
Cerams, ka šoreiz Jaka informācija noderēs, OK! Tiekamies nākamajā rakstā.
Lasiet arī rakstus par Tech Hack vai citi interesanti raksti no Šelda Audita.