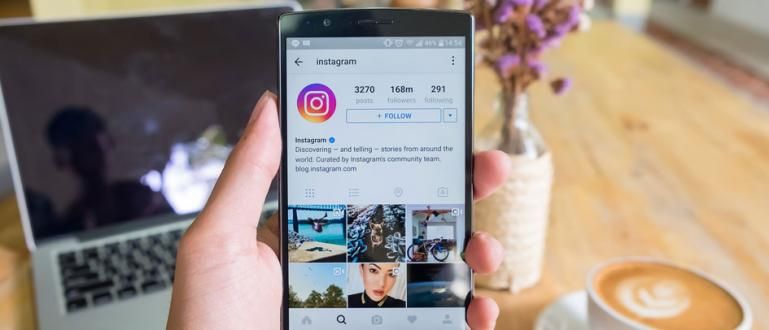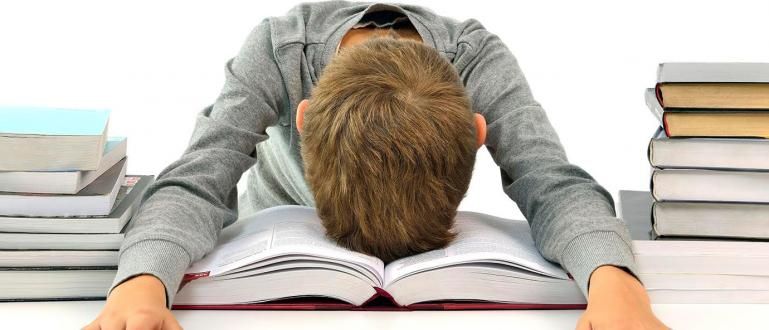Vai domājat, kā izveidot ielūgumu etiķetes īpašiem mirkļiem? Šis ir vienkāršs veids, kā programmā Word un Excel izveidot automātiskas ielūgumu etiķetes.
Vai tuvākajā laikā plānojat kāzas? Ja tā, tad jums ir jāsagatavo daudzas lietas, banda!
Sāciet ar zvanīšanu kāzu organizators, izvēloties labāko pieņemšanas vietu, izveidojot ielūgumus un uzaicināto ģimenes un draugu sarakstu.
Protams, lai uzaicinājums sasniegtu atzīmi, jums ir jāizveido ielūguma etiķete. Nu, kā ar to? kā izveidot ielūguma etiķeti? Vai tas ir sarežģīti? Nomierinieties, banda, tas ir patiešām vienkārši! Iepazīstieties ar Jaka atsauksmi zemāk!
Vienkāršākais veids, kā programmā Word un Excel izveidot automātiskas ielūgumu etiķetes
Laulība ir acu priekšā. Turklāt jums jāiemācās taisīt digitālais ielūgums skaisti un estētiski, jāmācās arī taisīt ielūguma birka piemērots un simetrisks.
Jaka pastāstīs, kā izveidot rakstainu vai vienkāršu ielūguma etiķeti. Bez turpmākas piepūles, šeit ir ceļvedis!
Kā izveidot ielūguma etiķetes programmā Microsoft Word un Excel
Papildus labāko grafiskā dizaina lietojumprogrammu izmantošanai varat arī izveidot ielūgumu etiķetes, izmantojot Microsoft Word un Excel.
Kāpēc jums vajadzētu izmantot abus? Jo, izmantojot šīs divas programmatūras, jūs varat iegūt skaistākus un optimālus rezultātus, banda.
Faktiski jūs varat vienkārši izmantot Microsoft Word, pielāgojot funkcijas Tabula. Tomēr izrādās, ka šī metode dos nav glīts un nav simetrisks.
Tāpēc Jaka sniegs ceļvedi ielūgumu uzlīmju veidošanai, izmantojot Microsoft Word un Excel. Šī metode būs tāda pati, ja to izmantosit operētājsistēmā Windows 2007, 2010 vai pat 2013!
Apmēram kā? Jaka pamācīs sīkāk. Klausies labi jā!
1. darbība — ielūgumu saraksta izveide
Pati pirmā lieta, kas jums nepieciešama, ir Microsoft Excel. MS Excel palīdzēs ievadīt to ielūgumu sarakstu, kurus vēlaties uzlīmēt uz etiķetes papīra.
Vai jums vēl nav MS Excel? Varat to lejupielādēt, izmantojot ApkVenue sniegto saiti zem šī!
 Microsoft Corporation Biroja un biznesa rīku lietojumprogrammas LEJUPIELĀDE
Microsoft Corporation Biroja un biznesa rīku lietojumprogrammas LEJUPIELĀDE Nākamā lieta, ko varat darīt, ir ievadīt visus uzaicināto vārdus un viņu adreses.
Izveidojiet divu kolonnu tabulu, kurā ir Vārds un Adrese. Tālāk varat redzēt piemēru.

- Ja jā, lūdzuSaglabāt vispirms.
2. darbība – uzlīmju papīra izmēra iestatīšana
Pēc tam nākamais solis ir iestatīt uzlīmes papīra izmēru uz Microsoft Word. Šeit jūs izveidosit etiķeti pilnībā.
Vai jums vēl nav Microsoft Word? Lūdzu, lejupielādējiet zemāk esošo saiti!
 Microsoft Corporation Biroja un biznesa rīku lietojumprogrammas LEJUPIELĀDE
Microsoft Corporation Biroja un biznesa rīku lietojumprogrammas LEJUPIELĀDE Ja tā, lūdzu, atveriet MS Word un pēc tam noklikšķiniet uz Pasta sūtījumi > Sākt pasta sapludināšanu > Etiķetes augstāk esošajā izvēlnes rindā.

Pēc tam atlasiet izvēlni Jauna etiķete lai iestatītu uzlīmes papīra izmēru.
Varat izmantot lineālu, lai manuāli izmērītu izmantojamās ielūguma etiķetes garumu un platumu.
Parasti cilvēki izmanto ielūgumu etiķetes ar koda numuru 103. Šeit ir informācija!
- Papīra garums = 20,4 cm
- Papīra augstums = 16,5 cm
- Katras etiķetes garums = 6,4 cm
- Katras etiķetes augstums = 3,2 cm
- Sānu etiķešu skaits = 3 etiķetes
- Etiķešu skaits samazinājies = 4 etiķetes
- Kreisā un labā mala = 0,2 cm
- Augšējā mala = 0,9 cm
Ja saņemat skaitļus, tie ir jāievada laukā Etiķetes informācija.

Vēlāk jūsu ievadītais numurs būs šāds. Varat to kopēt tabulā norādītajam formātam.

3. darbība — ielūgumu saraksta pievienošana etiķetei
Nu, vēlāk, kad nospiedīsit labi Pēc uzlīmju papīra platuma iestatīšanas parādīsies displejs ar neredzamām robežlīnijām.
Lai parādītu dalījuma līnijas, augšējā kreisajā stūrī jānospiež iestatīšanas kreses simbols, pēc tam atlasiet Robeža un ēnojums.

Pēc tam noklikšķiniet uz cilnes Pasta sūtījumi un atlasiet Adresāts > Izmantot esošo sarakstu. Atlasiet iepriekš izveidoto failu programmā MS Excel.

Joprojām tajā pašā cilnē atlasiet Ievietojiet sapludināšanas lauku kas audzinās VĀRDS un ADRESE.

Nu lūk, Jaka uztaisīs formātu NOSAUKUMS, tad vārdu DI, un apakšā ir ADRESE. Jūs varat atdarināt formātu, ko Jaka izveidoja šeit.
Pēc tam jūs varat kopēt ielīmēt formātu, neizlaižot <> formātu. Lai padarītu to glītāku, varat to sakārtot tā, lai raksts būtu centrēts.
Lai redzētu gala rezultātu, varat atlasīt izvēlni Rezultātu priekšskatījums. Rezultāts izskatīsies kā attēlā zemāk.

Vēlāk, kad esat pabeidzis uzaicinājuma etiķetes izveidi, varat izdrukāt etiķeti. Nesaprotu kā? Apskatiet rakstu, ko rakstīja Jaka šeit!
Tādā veidā tika izveidotas automātiskas ielūgumu etiķetes gan kāzu ielūgumiem, gan citiem īpašiem pasākumiem. Ļoti viegli, vai ne?
Lasiet arī rakstus par Ielūgums vai citi interesanti raksti no Diptyja.