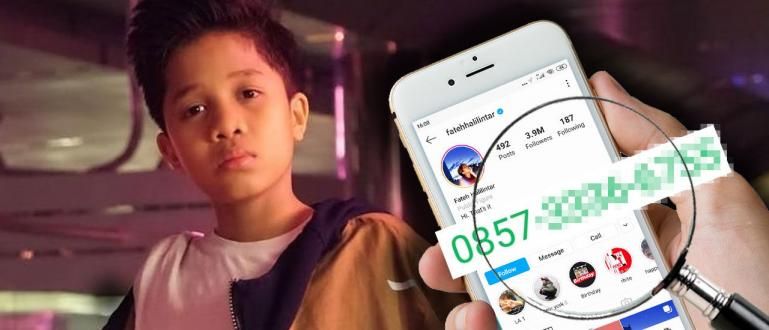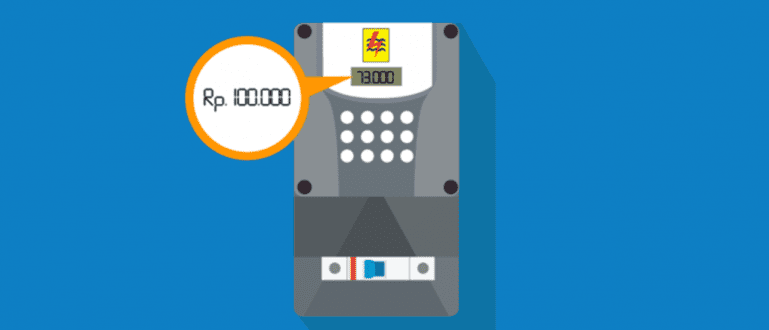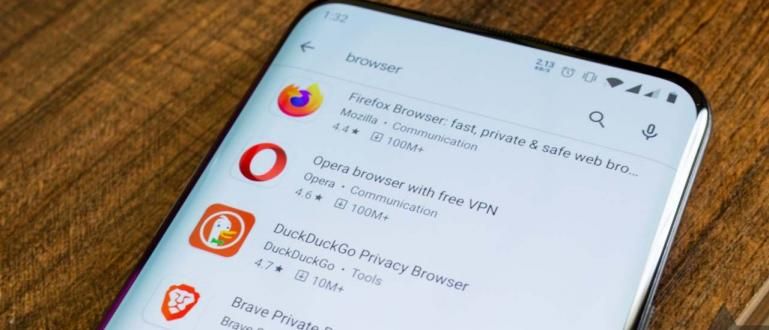Vai vēlaties uzzināt, kā paātrināt WiFi savienojumu operētājsistēmā Android un personālajā datorā? Nu var pamēģināt kā paātrināt jaunāko WiFi tīklu, tas garantēti būs lēns.
Hei, kurš no jums nevar būt nošķirts no interneta? Šī atkarība padara WiFi tīklu, kas, šķiet, ir kļuvis par primāro vajadzību, grupu.
Tāpēc nebrīnieties, ja WiFi interneta pieslēgums būs lēns, daudzi jutīsies neērti vai traucēti, jo tiek apgrūtinātas dažādas aktivitātes.
Bet neuztraucieties, jo Jakam ir vairāki padomi kā paātrināt jaunāko Android un datora WiFi savienojumu, kuru varat pieteikties jau tagad. Interesanti, vai ne?
Kādi ir lēnu WiFi savienojumu cēloņi, kad tos lieto?
Pirms sākt galveno diskusiju, varbūt daudzi no jums nezina, kāpēc WiFi signāls bieži ir lēns, vai ne?
Fakts ir tāds, ka WiFi signālam ir ierobežots diapazons, it īpaši, ja dzīvojat daudzstāvu mājā vai strādājat birojā ar lielu istabu.
Zinot šī lēnā WiFi signāla cēloni, varat labāk iepazīties ar to, kā paātrināt WiFi tīklu. Skaits lēna WiFi tīkla cēloņi tostarp:
1. LAN kabelis ir atvienots
Pirmā lieta, ko varat darīt, ir pārbaudīt fizisko stāvokli maršrutētājs un LAN kabeli ko lietojat, banda.
Pārbaudiet, vai LAN kabelis ir pareizi uzstādīts vai nav, novietojums ir piemērots vai nē, un tas var būt atvienots.
Atvienotais LAN kabelis automātiski traucēs saņemtā WiFi signāla stiprumu. Tāpēc vienmēr pārbaudiet izmantotās aparatūras stāvokli, lai paātrinātu WiFi savienojumu.
2. Pozīcija Maršrutētājs Nesaderīgs WiFi

Pēc tam vēlreiz pārbaudiet, vai jūs ielieciet maršrutētājs pareizajā stāvoklī vai vēl nē.
Nu patiesībā ir dažas aizliegtas pozīcijas likt maršrutētājs, cita starpā, uz grīdas, slēgtā telpā, pie loga un pie citas elektronikas, banda.
Sākot no WiFi signāla izplatības, kas nav pietiekami optimāla, lai traucētu citu elektronisko preču elektromagnētiskajiem laukiem, tas var izraisīt WiFi tīkla palēnināšanos.
3. Pārāk daudz WiFi lietotāju
Tas notiek ļoti bieži, ja izmantojat publisku WiFi tīklu jeb publiskās vietās, piemēram, birojos, restorānos vai tirdzniecības centros.
Pārāk daudz WiFi lietotāju visticamāk, var ietekmēt interneta ātrumu, kad to lietojat.
Tāpēc ļoti ieteicams izmantot bloķētu un piešķirtu WiFi tīklu parole, lai interneta kvalitāte būtu garantēta un anti-lēna, banda.
4. Lejupielādēt Lielā ietilpībā

It īpaši, ja to dara daudz lietotāju process lejupielādēt lielā ietilpībā, piemēram, filmas, spēles, dziesmas vai citas lietas.
Pārāk ilgs lejupielādes process var traucēt lietotāju saņemtā interneta tīkla stabilitāti. Kāpēc internets var būt lēnāks, kad tas veic lejupielādes procesu?
Jo WiFi piešķirs prioritāti procesa pabeigšanai lejupielādēt pirmkārt, tieši tāpēc kad pārlūkošanu jutīsies lēnāk.
5. Problemātisks ISP
Ja neatrodat četrus iepriekš minētos iemeslus, tas ir iespējams Interneta pakalpojumu sniedzējs (ISP) Tu esi tas, kurš nonācis nepatikšanās, banda.
Triki, kā paātrināt Andorid Wifi tīklu un jebkuru datoru, nedarbosies, ja tiek traucēti jūsu izmantotā ISP.
Ja interneta pakalpojumu sniedzējam ir problēma, ir skaidrs, ka jums vienkārši jāgaida remonts vai jāzvana, lai iegūtu sīkāku informāciju.
Veidu kolekcija, kā paātrināt WiFi savienojumu Android tālruņos un datoros ar operētājsistēmu Windows 10
Ne tikai Android ierīcēs, iespējams, daudzi no jums arī domā, kā paātrināt WiFi savienojumu personālajā datorā vai klēpjdatorā, īpaši operētājsistēmā Windows 10.
Tālāk ir norādītas dažas vienkāršas darbības un metodes, kuras varat nekavējoties praktizēt pats, pat neprasot programmatūra vai papildu aplikācijas, banda.
Interesanti, kāds ir ceļš? Šeit ir visa diskusija!
Kā paātrināt WiFi bez Programmatūra/Papildu lietotnes
Metode paātrināt WiFi bez programmatūra vai papildu lietotnes parasti būs saistīti ar maršrutētājs un ISP, kuru izmantojat.
Šis triks, kā paātrināt Wi-Fi savienojumu, koncentrēsies uz aparatūras un arī noklusējuma programmatūras izmantošanas maksimālu izmantošanu no izmantotā WiFi.
Dažas no tālāk norādītajām darbībām ir arī izrādījušās pietiekami efektīvas, lai atrisinātu jūsu problēmu, piemēram:
1. Pozīcijas maiņa Maršrutētājs Bezvadu internets

Kas to būtu domājis tikai ar mainīt pozīciju maršrutētājs Bezvadu internets var ietekmēt jūsu izmantotā WiFi interneta ātrumu?
Veids, kā iegūt ātru WiFi šajā ierīcē, izklausās vienkāršs un viegli izdarāms, taču daudzi cilvēki šo principu nepiemēro pareizi, kā rezultātā ir slikta WiFi tīkla kvalitāte.
Lai noteiktu pareizo vietu WiFi maršrutētāja novietošanai, varat sekot dažiem ieteikumiem, proti:
ielieciet maršrutētājs WiFi brīvā dabā lai maksimāli palielinātu signāla izplatību telpā. Nelieciet maršrutētājs vietā, kur ir daudz šķēršļu, piemēram, istabas galā, zem galda vai skapī.
paturi to maršrutētājs no zemes vai paralēli kājām, jo grīdas materiāls nav labs WiFi signālu izplatīšanai visā telpā. Labāk maršrutētājs novietots augstākā pozīcijā.
paturi to maršrutētājs no elektronikas citiem ir slikta ietekme, jo tie pārraida elektromagnētiskos viļņus, kas var traucēt WiFi signālu.
2. Antenas mērķēšana Maršrutētājs citā virzienā
Ja pievēršat uzmanību, vispār maršrutētājs WiFi ir divas antenas, kas atrodas aizmugurē. Varat izmantot šo antenu, lai paātrinātu WiFi savienojumus.
Lai maksimāli palielinātu pārraidīto signālu, varat mainiet vienas antenas virzienu otrā virzienā, lai katra antena varētupiesegt dažādi istabas stūri.
Ja viena no antenām ir vērsta uz augšu, varat mēģināt novirzīt otru antenu uz sāniem, bandu.
3. Slēdzis Maršrutētājs Vairāk kvalificēts

Vai esat izmantojis interneta pakotni, kurai ir vislielākais ātrums, bet joprojām jūtat, ka jūsu internets ir lēns?
Iespējams, ka jūsu galvenā problēma rodas no ierīces maršrutētājs kuri parasti joprojām izmanto maršrutētājs iedzimts no pakalpojumu sniedzējs, banda.
Lai to pārvarētu, varat pāriet uz pirkšanu un aizvietot ar maršrutētājs kvalificētāks un tam ir lielāks savienojuma ātrums.
Turklāt pārliecinieties, ka izmantojat arī HP ierīci un datoru vai klēpjdatoru ar atbilstošām specifikācijām pārlūkošanu ātrāk.
4. Izmantojiet ISP, kas nav plaši izmantots
Visbeidzot, ISP lietotāju skaits (Interneta pakalpojumu sniedzējs) var pasliktināt interneta kvalitāti un palēnināt to darbību.
Neļaujieties lētām cenām, varat sākt pāriet un izmantojot ISP, kas nav plaši izmantots jūsu reģionā.
Pirmā lieta, kas jums jādara, ir pārbaudīt, vai jūsu apgabals ir reģistrēts.piesegt ISP vai kontaktpersona klientu apkalpošana saiti, lai iegūtu sīkāku informāciju.
Kā paātrināt Wi-Fi datorā vai klēpjdatorā ar operētājsistēmu Windows 10
Pārlūkošana Vai joprojām meklējat koledžas uzdevumus vai skatāties YouTube videoklipus?
Ja esat mēģinājis veikt iepriekš minētās darbības, bet jums nav bijusi ievērojama ietekme, varat arī veikt dažas kā paātrināt WiFi datorā vai klēpjdatorā ar operētājsistēmu Windows 10 sekojošs.
1. Mainiet DNS
DNS vai Domēna vārdu sistēma ir protokols, kas darbojas lapas tulkošanā tīmeklī uz IP adrese.
Diemžēl lapa tīmeklī laiku pa laikam iziet cauri daudzām izmaiņām un liek DNS smagi strādāt, lai to ielādētu, banda. DNS maiņa ir arī spēcīgs veids, kā iegūt ātru WiFi.
Tiek apgalvots, ka alternatīvā DNS maiņas metode var paātrināt interneta ātrumu līdz pat 20%, salīdzinot ar noklusējuma DNS izmantošanu.
Parasti tiek izmantoti vairāki alternatīvi DNS, piemēram, OpenDNS un Google DNS Jaka tālāk ir apskatījis, kā to pilnībā mainīt.
- 1. darbība - Uz displeja darbvirsma Windows, vienkārši ar peles labo pogu noklikšķiniet uz ikonas Tīkls kas atrodas labajā pusē, un atveriet iestatījumus Atveriet Tīkla un interneta iestatījumus.

- 2. darbība - Uz loga Tīkls un internets, vienkārši dodieties uz leju un noklikšķiniet uz opcijas Tīkla un koplietošanas centrs, banda.

- 3. darbība - Pēc tam atkal parādīsies tīkla un koplietošanas centra logs, un šeit jūs vienkārši noklikšķiniet uz opcijas WiFi savienojums atrodas ekrāna labajā pusē.

- 4. darbība - Parādīsies logs WiFi statuss kas parādīs pašlaik izmantotā interneta tīkla statusu. Šeit jūs vienkārši noklikšķiniet uz izvēlnes Īpašības kas atrodas apakšā.

- 5. darbība - Jūs atkal tiksit novirzīts uz logu WiFi rekvizīti. Vienumā, kas atrodas lodziņā vidū, jums vienkārši jāatrod un jāizvēlas opcija Interneta protokola 4. versija (TCP/IPv4).
Ja Jums irizceļ, jūs vienkārši noklikšķiniet Īpašības.

- 6. darbība - Interneta protokola versijas 4 (TCP/IPv4) logā jums vienkārši jāatlasa opcija Izmantojiet šādas DNS servera adreses: kas atrodas apakšā.
Jūs vienkārši ievadiet alternatīvu OpenDNS, Vēlamais DNS serveris: 208.67.222.222 un Alternatīvais DNS serveris: 208.67.222.220.
Ja jūs vienkārši noklikšķiniet labi un, lai iegūtu maksimālu rezultātu, jūs paliekat restartēt datoru vai klēpjdatoru.

Neatkarīgi no lietošanas iestatījumi OpenDNS, kā minēts iepriekš, ir arī DNS 1.1.1.1 kas tiek apgalvots, ka nodrošina līdz pat 10 reizēm ātrāku interneta ātrumu.
2. Mainīt Joslas platums
Ar jums patiešām būs grūti lāpīt joslas platums nodrošina ISP, bet izrādās, ka Windows arī ierobežo joslas platums tu lol.
Windows operētājsistēmai ir koplietojama funkcija joslas platums par apkalpošanu Pakalpojuma kvalitāte (QoS) kas sastāv no Windows Update un citām programmām.
Lai paātrinātu WiFi operētājsistēmā Windows 10, varat iestatīt un mainīt joslas platuma iestatījumi ar sekojošām darbībām.
Jāpiemin, ka Windows 10 Home Edition lietotāji, iespējams, nevarēs izmantot šo metodi, lai paātrinātu WiFi tīklus.
- 1. darbība - Pirmo reizi atverot logu Skrien nospiežot taustiņu kombināciju Ctrl + R tastatūra. Pēc tam vienkārši ierakstiet gpedit.msc un pēc tam nospiediet taustiņu Enter.

- 2. darbība - Parādīsies logs Vietējās grupas politikas redaktors, šeit jums vienkārši jāiet uz izvēlni Datora konfigurācija > Administratīvās veidnes > Tīkls > QoS pakešu plānotājs.

- 3. darbība - Ja esat iekļuvis QoS izvēlnē, Pakešu plānotājs, vienkārši veiciet dubultklikšķi uz opcijas Ierobežojiet rezervējamo joslas platumu.

- 4. darbība - Uz loga Ierobežojiet rezervējamo joslas platumu, vispirms maināt atlasi uz Iespējots līdz var piekļūt izvēlnei apakšā.
Tad iekšā Iespējas: jūs tikko iestatījāt Joslas platuma ierobežojums (%): 0, pēc tam noklikšķiniet labi.

Ja tā, tad tu paliec restartēt datoru vai klēpjdatoru, lai iegūtu rezultātus.
Piezīmes:
Mainīt joslas platuma ierobežojums līdz 0 var traucēt Windows atjaunināšanas procesu un citas saistītās programmas.
3. Izskalojiet DNS
Tas, kā paātrināt šo Wi-Fi savienojumu, ir diezgan triviāls, taču tas notiek flush DNS interneta savienojuma paātrināšana operētājsistēmā Windows 10 izrādījās diezgan veiksmīga.
Jo darot flush Jūsu DNS darīskešatmiņas atiestatīšana Tā datora vai klēpjdatora DNS, ko izmantojat, lai pielāgotu informāciju un izmaiņas no a domēns.
Darīt flush DNS, jums vienkārši tam jāpiekļūst, izmantojot Komandu uzvedne veicot šādas vienkāršas darbības.
- 1. darbība - Nospiediet pogu Sākt tastatūra tad ierakstiet "cmd" līdz tiek parādīts ieteikums Command Prompt. Pēc tam vienkārši ar peles labo pogu noklikšķiniet uz sadaļas Komandu uzvedne un atlasiet Opcijas Izpildīt kā administratoram.

- 2. darbība - Tiks parādīts komandu uzvednes logs, un jūs vienkārši ievadiet komandu ipconfig /flushdns pēc tam nospiediet taustiņu Enter.

- 3. darbība - Process kādu laiku darbosies, līdz tiks saņemts apstiprinājums flush Komandu uzvednes logā DNS ir veiksmīgi izpildīts.
Lai iegūtu maksimālu rezultātu, varat atjaunināt IP konfigurāciju adrese ievadot komandu ipconfig /renew un nospiediet taustiņu Enter.

- 4. darbība - IP iestatījumi adrese darbosies, un, kad tas būs pabeigts, varat nekavējoties aizvērt komandu uzvednes logu. Pēdējais, ko varat darīt restartēt PC vai klēpjdators, lai sajustu rezultātus, banda.

4. IRPStackSize
Operētājsistēmas Windows 10 lietotājiem šo metodi var izmantot arī IRPStackSize lai paātrinātu WiFi savā datorā vai klēpjdatorā.
Šeit varat mainīt IRPStackSize, lai vienlaikus varētu saņemt vairāk datu.
Šī WiFi tīklu paātrināšanas metode ir ļoti efektīva WiFi lietotājiem ar joslas platums virs 10 Mbps. Lietotājiem zem tā efekts var būt mazāk izteikts, banda.
- 1. darbība - Nospiediet taustiņu kombināciju Ctrl + R tastatūra lai atvērtu logu Skrien. Pēc tam vienkārši ierakstiet regedit un nospiediet taustiņu Enter.

- 2. darbība. Šeit jums vienkārši jānoklikšķina uz opcijas kreisajā pusē **HKEY_LOCAL_MACHINE\SYSTEM\CurrentControlSet\Services\Lanman Server\Parameters.

- 3. darbība - Sadaļā Parametri vienkārši ar peles labo pogu noklikšķiniet uz DWORD faila ar nosaukumu IRPStackSize, noklikšķiniet uz Modificēt un aizpildiet vērtību ar 50.
Ja opcija IRPStackSize vēl nepastāv, jums vienkārši jāizveido jauns DWORD fails ar ar peles labo pogu noklikšķiniet > Jauns > DWORD (64 bitu) vērtība un pārdēvējiet to ar IRPStackSize.

- 4. darbība - Tāpat kā iepriekš, vienkārši ar peles labo pogu noklikšķiniet uz jaunā IRPStackSize un noklikšķiniet Modificēt.
Saturs Vērtības dati: 50 pēc tam noklikšķiniet labi lai pabeigtu procesu. Lai sajustu efektu, jūs paliekat restartēt datoru vai klēpjdatoru.

Kā paātrināt WiFi Android tālrunī
Ne tikai Windows datoros vai klēpjdatoros, ApkVenue ir arī dažas vienkāršas apmācības kā paātrināt WiFi Android tālrunī pat nepieprasot piekļuvi sakne lol.
Metode, kuru ApkVenue šoreiz pārskatīs, ir izrādījusies diezgan efektīva, lai paātrinātu WiFi savienojumus jūsu Android tālrunī.
Tā vietā, lai kļūtu ziņkārīgāks, labāk to apskatīt tālāk!
1. Iestatījumi Noklusējuma iestatījumi
Bez papildu lietojumprogrammām jūs varat paātrināt WiFi tīklu, izmantojot noklusējuma iestatījumus, kas jau ir jūsu Android tālrunī, grupā.
Nu, lūk, Jaka praktizē, izmantojot Xiaomi Redmi 4X tipa Android tālruni, kas jau izmanto MIUI 10.
Darbības, kas jums jādara, ir diezgan vienkāršas. Tālāk ir norādīta virkne veidu, kā paātrināt Android WiFi savienojumu.
- 1. darbība - Pirmajā reizē jūs dodaties uz izvēlni Iestatījumi pēc tam atlasiet opciju Bezvadu internets lai savā Android tālrunī atvērtu WiFi tīkla iestatījumus.

- 2. darbība - Tālāk tu paliec ritiniet uz leju, līdz atrodat iespēju Papildu iestatījumi lai iegūtu padziļinātus iestatījumus saistībā ar WiFi.
Šeit opcijās varat iestatīt WiFi tīkla optimizāciju Wi-Fi palīgs un WiFi ātruma režīms.

- 3. darbība - Dodieties uz iestatījumiem Wi-Fi palīgs un pēc tam iespējojiet to automātiski pārslēgties no WiFi tīkla uz datu plānu, ja savienojums ir slikts vai lēns.
Varat arī aktivizēt opciju Rādīt datu lietojuma brīdinājumu sniegt informāciju par interneta lietošanu, izmantojot datu paketi.

- 4. darbība - Varat arī paātrināt WiFi operētājsistēmā Android, iespējojot šo opciju WiFi ātruma režīms piešķirt prioritāti joslas platums noteiktiem lietojumiem.

Šeit ir iespēja Regulārais režīms dalīties joslas platums starp lietojumprogrammām, kas darbojas priekšplānā un fons vienmērīgi.
Kādas ir iespējas Ekstrēms režīms kurš noteiks prioritāti joslas platums programmās, kas darbojas priekšplānā. Pagaidu pieteikums fons iespējams, īslaicīgi nevarēs piekļūt internetam.
2. WiFi Switcher App
Turklāt varat arī paļauties uz trešo pušu lietojumprogrammām, lai iegūtu WiFi tīklu ar maksimālu signāla kvalitāti.
Pats Jaka iesaka aplikāciju ar nosaukumu WiFi slēdzis izstrādājusi Cloudie Development, ko varat izmantot bez piekļuves sakne.
Šai WiFi signāla pastiprinātāja lietojumprogrammai ir diezgan laba funkcija jūsu mobilajam tālrunim. Kā lietot WiFi Switcher lietotni? Lūk, kā!
- 1. darbība - Pirmo reizi, protams, tev ir...lejupielādēt un uzstādīt pieteikumu WiFi slēdzis kuru varat iegūt zemāk esošajā saitē.
 Apps Networking Cloudie izstrāde LEJUPIELĀDE
Apps Networking Cloudie izstrāde LEJUPIELĀDE - 2. darbība - Atveriet lietojumprogrammu WiFi Switcher, un sākotnēji jums tiks jautāts atļauju lai piekļūtu atrašanās vietai. Jūs vienkārši pieskarieties opcijai Atļaut. Veiciet nākamo darbību, līdz atverat lietojumprogrammas WiFi Switcher galveno skatu.

- 3. darbība - Vispirms varat iestatīt vēlamo WiFi tīklu, lai vispirms izveidotu savienojumu. Lai to iestatītu, jums vienkārši ir jāaktivizē atzīme sadaļā Vēlams katrā parādītajā WiFi tīklā.

- 4. darbība - Varat arī veikt papildu iestatījumus lietotnē WiFi Switcher, pieskaroties trīs punktu ikonai augšējā labajā stūrī un atlasot opciju Iestatījumi.

Šeit jūs vienkārši iestatāt minimālo WiFi tīkla stipruma ierobežojumu, kas, jūsuprāt, ir lēns.
Varat arī aktivizēt opciju Jautājiet pirms maiņas sniegt paziņojumu par WiFi nomaiņu un Palaist priekšplānā lai nepieļautu lietojumprogrammas aizvēršanu sistēmas dēļ.
Šis ir Wi-Fi savienojuma paātrināšanas paņēmienu apkopojums, ko varat praktizēt Android tālrunī un Windows 10 datorā vai klēpjdatorā.
Patiešām, ir daudzi aspekti, kuriem jums jāpievērš uzmanība, ja jūsu interneta tīkls ir lēns vai nestabils?
Tātad, vai jums ir kādi citi padomi un triki? Nāciet, nevilcinieties rakstīt savu viedokli komentāru slejā zemāk!
Lasiet arī rakstus par Bezvadu internets vai citi interesanti raksti no Lukmans Azis.