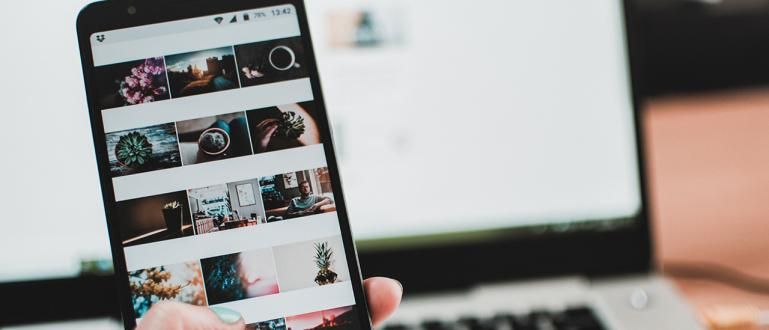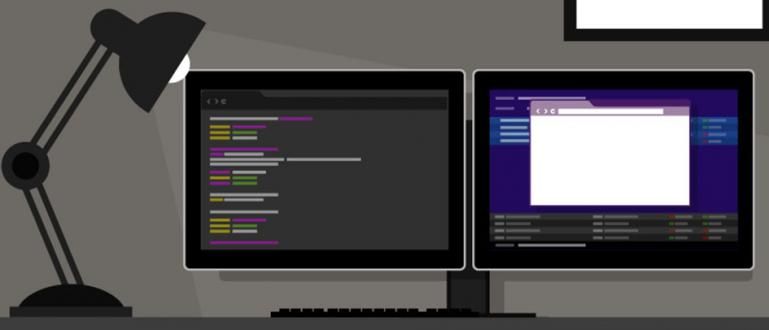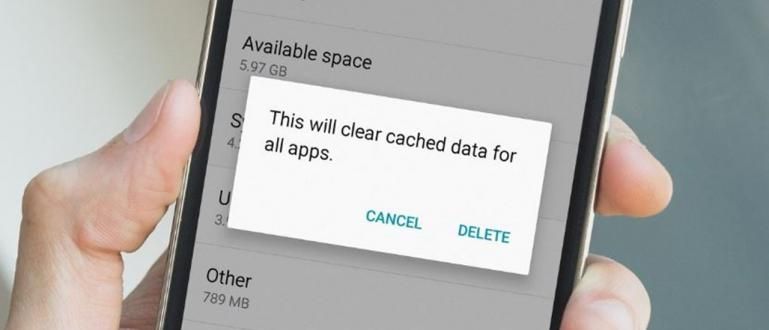Kā noņemt sarkanās līnijas programmā Word, var izmantot vairākas vienkāršas metodes. Šeit ir padomi, kā noņemt sarkanās/zaļās līnijas MS. Vārdi .
Kā noņemt sarkanās līnijas programmā Word, var būt viens no kundzes. Vārds, kuru jūs šobrīd meklējat visvairāk, vai ne?
Viļņotas sarkanas vai zaļas līnijas, kas parādās, rakstot programmā Microsoft Word, ir kaitinošas. Dažreiz sarkanā vai zaļā līnija nedaudz novērš uzmanību un liek jums nekoncentrēties uz rakstīšanu.
Pat dažiem cilvēkiem ātra rakstīšana būs apgrūtināta sarkano un zaļo līniju dēļ zem vārdiem.
Nu, ja vēlaties zināt, kā Kā noņemt sarkano līniju Word pastāvīgi, Jaka ir risinājums!
Tālāk ir sniegti padomi, kā noņemt sarkano līniju visās Microsoft Word sērijās, sākot no MS. Word versija 2006 līdz versija 2019! Checkidot!
Kā noņemt sarkanās līnijas programmā Word, izmantojot iestatījumus
Rakstot manuāli vai kopējot un ielīmējot tekstu programmā Microsoft Word, automātiski parādīsies sarkanas vai zaļas līnijas. Bet to var noņemt, izmantojot izvēlni Iestatījumi.
Ja izvēlaties šo metodi, programmā Word varat noņemt sarkano līniju vai zaļo līniju. Tālāk ir norādītas darbības, kas jums jāveic.
- Atveriet failu, no kura vēlaties noņemt sarkano līniju, un pēc tam atlasiet izvēlni Fails augšējā kreisajā stūrī. Pēc tam atlasiet izvēlni Iespējas zemāk esošajā sadaļā.

Izvēlieties apakšizvēlni pierādījums opciju izvēlnes kreisajā pusē. Noņemiet atzīmi no kolonnas Rakstīšanas laikā pārbaudiet pareizrakstību lai programmā Word noņemtu sarkano līniju.
Vai arī noņemiet atzīmi no kolonnas Rakstīšanas laikā atzīmējiet gramatikas kļūdas lai noņemtu zaļo līniju MS. Vārdi.

Pabeigts! Tagad sarkanās un zaļās līnijas programmā Word pazudīs pēc tam, kad noņemsit divas atzīmes šajā kolonnā, grupa.
Kā noņemt sarkanās līnijas programmā Word, izmantojot pārskatīšanas izvēlni
Izņemot izvēlni Iestatījumi, kā noņemt sarkano līniju programmā Word, kopējot no interneta, to var izdarīt arī izvēlnē Pārskats, banda.
Izmantojot šo metodi, īpaši, lai noņemtu sarkano līniju programmā Word, tiek noņemta arī zaļā līnija. Tālāk ir norādītas darbības.

Bloķējiet visus teikumus vai teikumus, no kuriem vēlaties noņemt sarkano līniju. Varat arī nospiest Alt+A
Izvēlieties izvēlni Pārskats kas atrodas jūsu Microsoft Word izvēļņu joslas augšpusē. Pēc tam atlasiet izvēlni Valoda, tad Iestatiet valodas pārbaudi.
Noņemiet atzīmi no kolonnas Nepārbaudiet pareizrakstību vai gramatiku lai noņemtu sarkano līniju, kā arī zaļo līniju programmā MS.Word.
Pabeigts! Šī otrā metode ir daudz vienkāršāka un efektīvāka, lai noņemtu sarkano līniju programmā Microsoft Word, kā arī zaļo līniju.
Pārbaudot šo rakstu, ApkVenue izmanto Microsoft Office versiju 2016. Ja izmantojat citu versiju no Jaka, darbības faktiski neatšķiras.
Bet jūs varat redzēt, kā to izdarīt, izmantojot pilnu Jaka diskusiju zemāk.
Kā noņemt sarkanās līnijas programmā Word 2010
Sarkanā pasvītrojuma noņemšana programmā Word 2010 faktiski daudz neatšķiras no tā, ko Jaka paskaidroja iepriekš. Sīkāku informāciju skatiet tālāk!
Izvēlieties izvēlni "Valoda" cilnē Pārskatīšana, pēc tam atlasiet “Iestatīt korektūras valodu”.
Noņemiet atzīmi no opcijas "Nepārbaudiet pareizrakstību vai gramatiku". Neaizmirstiet atlasīt valodu, kas atbilst jūsu rakstītajam, un pēc tam noklikšķiniet uz pogas Labi.
Tas ir pabeigts! Varat arī redzēt piedāvāto izmaiņu rezultātus, veicot izmaiņas Displejs pārskatīšanai Kļūst 'fināls' (numurs 3).

Foto avots: articlebin.michaelmilette
Kā noņemt sarkanās līnijas programmā Word 2007
Ja esat Microsoft Word 2007 lietotājs, ir arī veids, kā viegli noņemt sarkano līniju programmā Word.
Tas attiecas arī uz gadījumiem, kad tiek parādīta sarkana līnija, kad rakstāt Ms. Piemēram, vārds ar balsi. Metode ir šāda!
Izvēlieties ikonu izvēlni 'Valoda' cilnē "Atsauksmes" vai tieši noklikšķiniet uz valodas, kas tiek izmantota apakšējā kreisajā stūrī.
Noņemiet atzīmi no opcijas "Nepārbaudiet pareizrakstību vai gramatiku" pēc tam nospiediet OK. Pārliecinieties arī, vai esat izvēlējies atbilstošo valodu rakstīšanai.
Jūs varat arī mainīt "Rādīt jumta apskati" (numurs 3) kļūst 'fināls' lai skatītu visas ierosinātās izmaiņas.
 Foto avots: articlebin.michaelmilette
Foto avots: articlebin.michaelmilette Kā noņemt sarkanās līnijas programmā Word 2003
Tā nav tikai jaunākā Microsoft Word versija, kurai ir funkcija sarkano līniju noņemšanai, Ms. Programma Word 2003 arī ļauj noņemt līniju, ja tā šķiet kaitinoša.
Pašai metodei tas ir ļoti vienkārši, vienkārši noklikšķiniet uz izvēlnes "rīki" pēc tam atlasiet apakšizvēlni "Iestatīt valodu" par opcijām 'Valoda'.
Pēc tam noņemiet atzīmi no opcijas "Nepārbaudiet pareizrakstību vai gramatiku".
 Foto avots: articlebin.michaelmilette
Foto avots: articlebin.michaelmilette Kā noņemt sarkanās līnijas programmā Word uz HP
Papildus klēpjdatoru izmantošanai ir arī daži no jums, kuri diezgan bieži ieraksta vai rediģē Word failus, izmantojot viedtālruņus.
Papildus praktiskumam, jūs varat arī rediģēt jebkurā laikā un vietā, neveicot klēpjdatora nēsāšanu.
Jūs varat ne tikai pielāgot piemales, bet arī izmantot Ms. Word par HP, lai noņemtu sarkano līniju, banda. Interesanti? Šeit ir norādītas darbības.
- Atveriet Word failu, kuram vēlaties noņemt sarkano pasvītrojumu. Ieejiet rediģēšanas režīmā, atlasot zīmuļa ikona virsotnē. Pēc tam apakšējā labajā stūrī pieskarieties trīsstūra ikonai.

- Pēc tam pārejiet uz sadaļā izvēlne "Atsauksmes".

- Izvēlieties izvēlni "Pārbaude un valoda". Pēc tam atlasiet valodu, kuru izmantojat rakstīšanai. Ievietojiet čeku kolonnā "Slēpt visas pārbaudes zīmes".

Tas ir pabeigts! Tagad sarkanā līnija automātiski pazudīs, banda.
Kāda ir Microsoft Word sarkano un zaļo līniju funkcija?

Nu, tagad jūs zināt, kā izdzēst šīs rindas MS. Vārdi? Tad kāda tieši ir sarkanās līnijas funkcija programmā Word?
Kāda tad ir atšķirība ar zaļo līniju, kas arī bieži parādās? Lai uzzinātu atbildi, varat izlasīt tālāk sniegto skaidrojumu.
sarkanā līnija
Ja bieži redzat sarkanas līnijas katrā vārdā, ko ierakstāt programmā Microsoft Word, tas nozīmē, ka aktivizējat režīmu Pārbaudiet pareizrakstību
Pārbaudiet pareizrakstību vienatnē noderīga, lai pārbaudītu katra vārda pareizrakstību, ko ierakstāt MS. Vārds atkarībā no izvēlētās valodas.
Parasti MS. Word būs jutīgāks pret pareizrakstības pārbaudi nekā angļu valoda, lai gan MS var pārbaudīt arī citas valodas. Vārdi.
Patiesībā Word sarkanās līnijas funkcija var palīdzēt tiem, kas bieži pieļauj drukas kļūdas, lai saprastu, ka esat pieļāvis drukas kļūdu, rakstot vārdu.
Zaļā līnija
Tikmēr šī zaļā līnija patiesībā ir diezgan reta MS. Vārds jebkurā gadījumā, jo tā funkcija ir daudz sarežģītāka nekā sarkanā līnija, banda.
Zaļās viļņu līnijas, kas parādās, rakstot MS. Vārds patiesībā ir noderīgs pārbaudīt gramatika vai rakstītā teikuma gramatiku.
Lai gan zaļā līnija programmā Word dažkārt var būt kaitinoša, patiesībā tā ir MS priekšrocība. Word kā Microsoft biroja lietojumprogramma.
Jo, ja esat pieradis konvertēt PDF failus uz Word, jūs sapratīsit, ka PDF nav funkciju automātiski noteikt gramatiku tāpat kā MS. Vārdi.
Bet tiem no jums, kurus patiešām traucē šo sarkano un zaļo līniju klātbūtne, par laimi varat tās noņemt, lai tās vairs neparādītos.
Tādi bija Jaka padomi Kā Word noņemt sarkano līniju rakstot. Papildus sarkanajai līnijai jūs varat arī likvidēt zaļo līniju, bandu.
Kā? Cik viegli ir neatgriezeniski izdzēst sarkanu vai zaļu līniju programmā Microsoft Word? Jaka ir pārliecināts, ka šī metode darbojas 100%! Veiksmi!