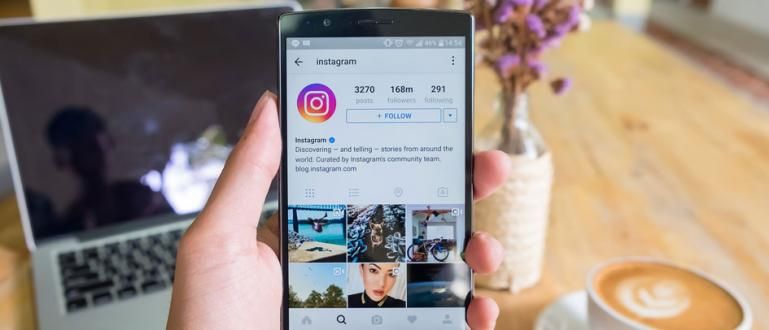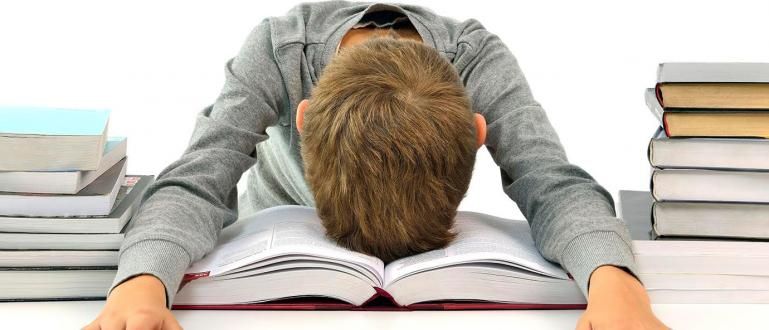Dažas priekšrocības ir operētājsistēmas Windows 8 vai Windows 10 uzdevumu pārvaldnieka versijā, no kurām viena ir programmas iestatīšana, kas tiek palaista, kad tā pirmo reizi tiek palaista, un tas ir vienkāršs veids, kā izmantot uzdevumu pārvaldnieku operētājsistēmā Windows 10.
Uzdevumu pārvaldnieks ir funkcija, kas Windows lietotājiem jau ir ļoti pazīstama. Jauniem Windows 7 lietotājiem jauninājums uz Windows 8 vai Windows 10 jūs noteikti atradīsit daudzas atšķirības starp Windows 7 uzdevumu pārvaldnieka versiju un Windows 8 uzdevumu pārvaldnieka versiju vai Windows 10.
Dažas no priekšrocībām, kas pastāv operētājsistēmas Windows 8 vai Windows 10 uzdevumu pārvaldnieka versijā, viena no tām ir programmas iestatījumi, kas tiek palaisti pirmo reizi boot vai uzsākt kas iepriekš bija jāpārdzīvo vadības panelis vai vieglāk, izmantojot CCleaner.
Pilnīgi veidi, kā izmantot uzdevumu pārvaldnieku operētājsistēmās Windows 10 un Windows 8
Ir divi veidi, kā aktivizēt uzdevumu pārvaldnieku, proti, nospiežot taustiņu kombināciju CTRL + Alt + Del
 Vai arī ar peles labo pogu noklikšķinot uz uzdevumjoslas un pēc tam atlasot Uzdevumu pārvaldnieks
Vai arī ar peles labo pogu noklikšķinot uz uzdevumjoslas un pēc tam atlasot Uzdevumu pārvaldnieks
Procesa iestatījumi
Operētājsistēmas Windows 10 uzdevumu pārvaldnieku ir vieglāk izmantot, jo ir pieejams darbojošos lietojumprogrammu saraksts.
 Kad noklikšķiniet Skatīt vairāk lai redzētu detalizētu informāciju resursus ko izmanto katra lietojumprogramma. Jo tumšāka krāsa, jo lielāka atzīme resursus izmantoja lietojumprogrammu.
Kad noklikšķiniet Skatīt vairāk lai redzētu detalizētu informāciju resursus ko izmanto katra lietojumprogramma. Jo tumšāka krāsa, jo lielāka atzīme resursus izmantoja lietojumprogrammu.  Un, ja lietojumprogrammā tiek veiktas vairākas darbības, piemēram, pārlūkprogramma tiek atvērta daudz cilne, var apskatīt sīkāk resursus katrs cilne aktīvs.
Un, ja lietojumprogrammā tiek veiktas vairākas darbības, piemēram, pārlūkprogramma tiek atvērta daudz cilne, var apskatīt sīkāk resursus katrs cilne aktīvs.  Uzdevumu pārvaldnieks sniedz arī detalizētu informāciju par procesu, proti, 3 Fona procesi, Windows procesi un Sistēmas procesi.
Uzdevumu pārvaldnieks sniedz arī detalizētu informāciju par procesu, proti, 3 Fona procesi, Windows procesi un Sistēmas procesi.  Ja atrodat procesu, par kuru neesat pārliecināts par darbības procesu, vienkārši ar peles labo pogu noklikšķiniet uz procesa un atlasiet Meklēt tiešsaistē un automātiski atvērs informāciju, izmantojot noklusējuma pārlūkprogramma.
Ja atrodat procesu, par kuru neesat pārliecināts par darbības procesu, vienkārši ar peles labo pogu noklikšķiniet uz procesa un atlasiet Meklēt tiešsaistē un automātiski atvērs informāciju, izmantojot noklusējuma pārlūkprogramma. 
Sistēmas statistika
Lai tieši uzzinātu sava Windows datora vai klēpjdatora veiktspēju, īsts laiks, tad tiek nodrošināta grafiskā diagramma, kas sniegs šo informāciju. No Sistēmas statistika var redzēt vairākas daļas, piemēram, CPU, atmiņa, disks 0, Ethernet.
 Ethernet sadaļā varat arī uzzināt savu IP adresi tieši, bez nepieciešamības meklēt vadības panelis vai caur CMD.
Ethernet sadaļā varat arī uzzināt savu IP adresi tieši, bez nepieciešamības meklēt vadības panelis vai caur CMD. 
- Kā uzzināt, ka spēli var spēlēt mūsu datorā vai nē
- 6 Android fakti, kurus jūs (domājams) nezināt
Lietotņu vēsture
Lietotņu vēstures funkcija parādīs, cik ilgi un cik ilgi tīkls izmanto lietojumprogramma.

Startēšanas programmas
Funkcija Uzsākt Kā norāda nosaukums, tas sniegs informāciju par to, kuras lietojumprogrammas tiek palaistas uzreiz, kad pirmo reizi ieslēdzat datoru vai drīzāk, kad startējat datoru. boot. Izmantojot šo startēšanas funkciju, varat izvēlēties palaist jebkuru lietojumprogrammu jebkurā laikā boot, jo mazāk pieteikumu, jo ātrāk boot Windows 10 ir jūsu.

Lietotāji
Interesanti, kurš izmanto jūsu datoru un tērē resursus ieskaitot joslas platums Internets? Jūs varat tieši pārbaudīt cilneLietotāji.

Turklāt tagad arī caur Task Manager var darīt restartēt vienā lietojumprogrammā tieši. Piemērots, ja programma nereaģē.

Tātad, vai jūs labi lietojat Uzdevumu pārvaldnieks? Ja šis raksts jums šķiet noderīgs, lūdzu, kopīgojiet to ar draugiem. Kādi jautājumi? Lūdzu, jautājiet tālāk esošajā komentāru slejā.