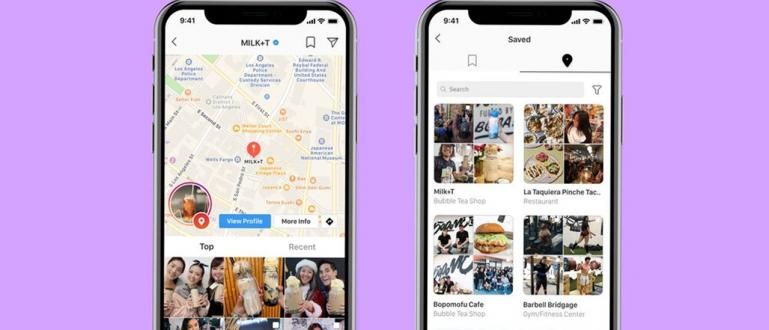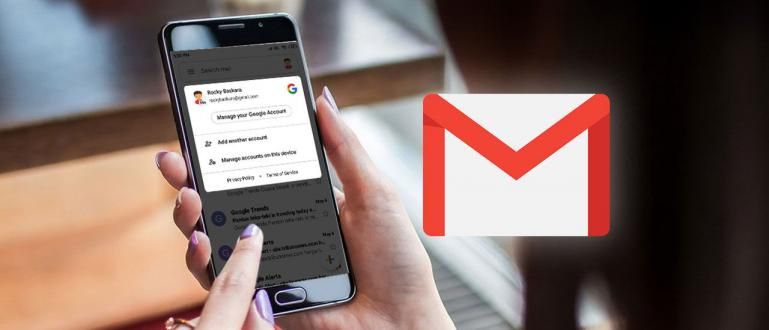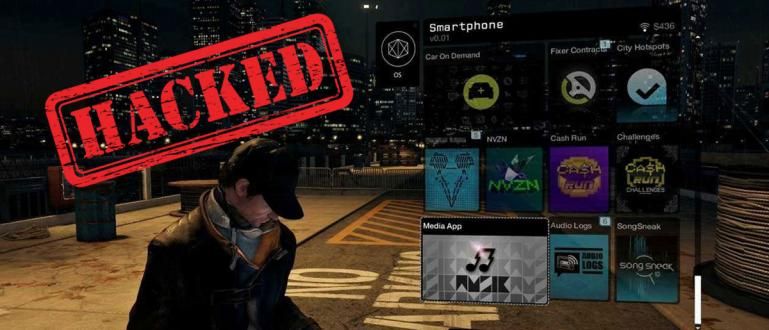Vai jums patīk skatīties YouTube, vai pēkšņi jūsu dators sastingst vai avarē? Neuztraucieties, vienkārši pārbaudiet, kā Jaka ar to tiek galā.
YouTube protams, tas mums nav svešs. Video koplietošanas vietnes un rīki straumēšanas video To ir izmantojuši daudzi cilvēki visā pasaulē. YouTube vairāk vajadzīgs jo to var izmantot kā izklaides, zināšanu un informācijas izplatīšanas līdzekli.
Bet dažreiz rodas problēma kad mēs atskaņojam videoklipu pakalpojumā YouTube, mūsu izmantotais dators pēkšņi saskaras avārija un sasalšana. Nu, lūk, kā Jaka jums pateiks, kā to atrisināt sasalst un avarē, spēlējot YouTube datorā.
- Vienkārši veidi, kā skatīties YouTube videoklipus, lasot komentārus
- Kā straumēt YouTube bez buferizācijas datorā
- WOW! Izrādās, ka šie ir 10 YouTube videoklipi, kuriem ir visvairāk NEPATIKT
Veiciet vadītāja pārbaudi manuāli
Ja jūsu dators avarē un sasalst, spēlējot YouTube, tas jums ir noderīgi vispirms pārbaudiet ir video draiveri kas jums jau ir aktuāls. Vai arī mēģiniet noskaidrot, vai kāds cits izmanto disku, vai ir kāds? ziņoja par to pašu problēmu. Ja ir, tad vajadzētu atinstalētvideo kartes draiveris un aizstāt to ar veco versiju.
Tālāk ir norādītas darbības.
- Nospiediet **Windows Key + R** un lodziņā Atvērt ierakstiet **devmgmt.msc**. Pēc tam noklikšķiniet uz Labi.

Ieslēgts Ierīču pārvaldnieks, noklikšķiniet uz ** Displeja adapteri **. Pēc tam veiciet dubultklikšķi uz videokartes.
Pēc tam tas parādīsies, kā parādīts zemāk. Atlasiet cilni Draiveris un noklikšķiniet uz **Atgriezt draiveri**. Pēc tam noklikšķiniet uz Labi.

Atspējot aparatūras paātrinājumu
Parasti saderības problēmas starp interneta pārlūks un grafiskā karte ir viens no avārijas cēloņiem atskaņojot YouTube videoklipus. Parasti tas var izraisīt arī zils ekrāns datorā. Tāpēc veids, kā pārvarēt YouTube iesaldēšanu, ir atspējot video aparatūras paātrinājumu.
Tālāk ir norādīts, kā dažās pārlūkprogrammās atspējot aparatūras paātrinājumu.
- Chrome
Augšējā labajā stūrī atveriet ** 3 punktu ** ikonu izvēlni. Atlasiet ** Iestatījumi > Rādīt papildu iestatījumus** un pēc tam ritiniet ritiniet uz leju, līdz atrodat sistēmas opciju, un noņemiet atzīmi no izvēles rūtiņas **Izmantot aparatūras paātrinājumu, ja pieejams**.

- Firefox
Augšējā labajā stūrī atveriet ** 3 joslu ** ikonu izvēlni Firefox pēc tam atlasiet ** Iestatījumi > Papildu **. Pēc tam tas izskatās kā attēlā zemāk, atlasiet cilni ** Vispārīgi **. Šajā cilnē sadaļā ** Web Browse ** noņemiet atzīmi no izvēles rūtiņas ** Izmantojiet aparatūras paātrinājumu, ja pieejams **.

- Mala
atvērts Vadības panelis -> Interneta opcijas -> Papildu. Pēc tam atzīmējiet izvēles rūtiņu **Izmantot programmatūras renderēšanu GPU renderēšanas vietā**. Pēc tam noklikšķiniet uz Labi.

Atspējot Flash
Parasti, Zibspuldze vienmēr ir atspējota visās pārlūkprogrammās un vietnēs. Bet, zibspuldze joprojām var strādāt iekšā fons un veikt darbības, kas var izraisīt avāriju.
 SKATĪT RAKSTU
SKATĪT RAKSTU Lūk, kā dažās pārlūkprogrammās atspējot Flash, lai novērstu avārijas.
- Chrome
Ierakstiet **chrome://plugins** adreses josla. Tad iekšā Adobe Flash Player, noklikšķiniet uz Atspējot .

- Firefox
Kad pārlūkprogrammā Firefox tiek atvērta lapa ar Flash elementu, tā tiks atvērta tiek parādīts logs, kurā tiek prasīts apstiprinājums lai to ieslēgtu. Tomēr varat arī atinstalēt Flash. Metode atveriet vadības paneli, klikšķis Programmas > Programmas un līdzekļi. Atrodiet **Adobe Flash Player** un pēc tam atinstalējiet programmu.

Nu, tas ir viņš kā novērst iesaldēšanas un avārijas problēmas pakalpojumā YouTube. Ja problēma joprojām parādās pēc iepriekš minēto metožu veikšanas labākais risinājums ir to panākt servisa centrs darīt pārinstalējiet sistēmu. Cerams, ka noderēs!