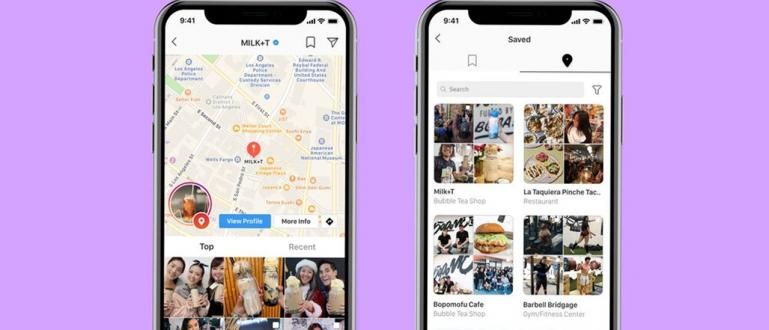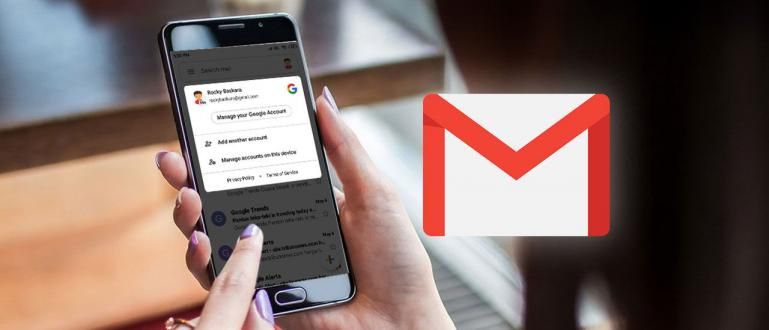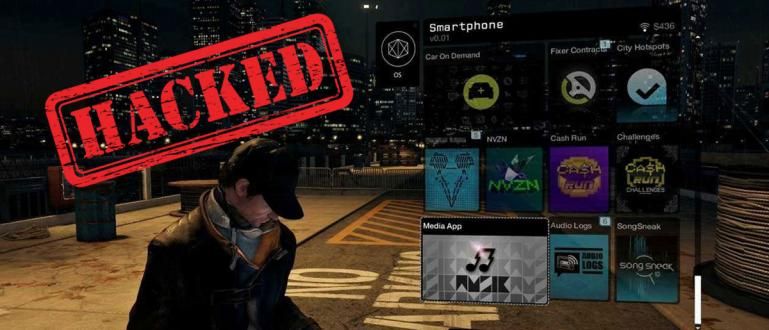Vai vēlaties uzzināt, kā iestatīt OBS, lai ierakstītu spēles? Šeit Jaka pastāstīs, kā izmantot OBS Studio, lai ierakstītu spēles kopā ar zīmēšanas ceļvežiem.
Ja esat videospēļu cienītājs, protams, ka esat pazīstams ar YouTuber Gaming nosaukumiem, piemēram, PewDiePie, theRadBrad, un citi.
Vai varbūt jūs vairāk pazīstat jautro YouTuber Gaming, piemēram Milyha vai erpan1140?
Tas nav tikai klēpjdators YouTubers Gaming, kas var spēlēt jaunākās un populārās spēles, piemēram, PUBG, Call of Duty vai Overwatch.
Jums vajadzētu arī zināt, kā iestatījumi un kā izmantot OBS Studio ieraksts spēles lai jūsu YouTube video saturam, grupai būtu maksimāli rezultāti.
Kas ir OBS Studio lietojumprogramma?
Tiem no jums, kas nezina, OBS studija apzīmē Atveriet Broadcaster Software Studio.
OBS lietojumprogramma ir visbiežāk izmantotā programma satura veidotājs un tiešraides straumēšanas spēles ierakstīt spēle videospēles, ko viņi spēlē.
 Foto avots: noobhat.com (OBS Studio lietošana ir diezgan vienkārša, ja vien zināt tajā esošo izvēlņu funkcijas.)
Foto avots: noobhat.com (OBS Studio lietošana ir diezgan vienkārša, ja vien zināt tajā esošo izvēlņu funkcijas.) OBS Studio ir funkcijas, kas ir diezgan pilnīgas un daudzveidīgas. Bet diemžēl tiem no jums, kas vēl ir iesācēji, OBS darbībai nepieciešama īpaša apstrāde.
Bet, kad esat pieraduši pie tā, tam vajadzētu būt vieglāk, jo lietotāja interfeiss Tas, ko piedāvā OBS Studio, jums patiešām ir viegli saprotams, banda.
Kā izmantot & Viltus OBS Studio priekš Ieraksti Augstas kvalitātes spēles!
Šajā rakstā ApkVenue pārskatīs, kā lietot lietojumprogrammu ieraksts spēle ar nosaukumu OBS Studio ir mūsdienās visbiežāk izmantotā.
Ne tikai to, kā to izmantot, Jaka arī dalīsies viltots OBS priekš ieraksts spēle, lai iegūtu maksimālu rezultātu bez mazākajiem trūkumiem.
Bez turpmākas runas, šeit kā ierakstīt spēli ar OBS Studio kuru var redzēt pilnībā, deh!
1. darbība — Lejupielādēt Jaunākā OBS Studio lietojumprogramma
- Pirmo reizi, jums vispirms lejupielādēt pieteikumu OBS studija jaunāko jūs varat iegūt, izmantojot zemāk esošo saiti, banda.
 Lietotņu produktivitātes OBS projekta LEJUPIELĀDE
Lietotņu produktivitātes OBS projekta LEJUPIELĀDE 2. darbība — atveriet OBS Studio lietotni
Pēc tevis-lejupielādēt un uzstādīt OBS Studio datorā vai klēpjdatorā varat atvērt lietojumprogrammu.
Galvenajā lapā jums tiks piedāvāta iespēja to izdarīt Automātiskā konfigurācija. Jūs varat brīvi izmantot šo iespēju vai nē, banda.

- Ja izvēlaties skriet Automātiskā konfigurācija, varat izvēlēties piešķirt prioritāti OBS Studio ierakstu vai straume. izvēlēties Optimizējiet tikai ierakstīšanai, es nestraumēšu tikai spēļu ierakstīšanai.

- Izvēlieties ierakstīšanas izšķirtspēju un kadri sekundē (FPS), kuru vēlaties. Varat izvēlēties ierakstīt atbilstoši jūsu ekrāna izšķirtspējai, pēc tam noklikšķiniet uz Nākamais.

- OBS automātiski konfigurēs jūsu ierakstus, pamatojoties uz jūsu datora specifikācijām.
3. darbība – iestatīšana Viltus OBS Studio priekš Ieraksti Spēles
Pirms ierakstīšanas sākšanas varat iestatīt viltots OBS Studio pēc Jūsu vēlmēm. ApkVenue norāda tikai vienkāršu veidu, kā ierakstīt videoklipus, izmantojot OBS, un ieteikumus OBS iestatījumiem.
Galvenajā skatā noklikšķiniet uz Fails, pēc tam atlasiet opciju Iestatījumi lai atvērtu iestatījumu skatu.

- atvērts cilneIzvade tas, kas atrodas kreisajā pusē logs, tad pievērsiet uzmanību segmentam Ierakstīšana lai iestatītu iestatījumus ierakstu jūsu spēles.

Šajā posmā varat sekot ApkVenue ieteiktajiem iestatījumiem, lai maksimāli palielinātu spēles ierakstīšanu.
Opcija Ierakstīšanas ceļš kalpo, lai iestatītu, kurā mapē tiks saglabāti ieraksti.
Jāņem vērā, ka lentei būs liels izmērs. Jaka padoms, saglabājiet savus ierakstus cietais disks kam ir liela ietilpība tāpēc tas nekļūst pilns.

Iestatiet ierakstīšanas kvalitāti opcijās Ierakstīšanas kvalitāte. Ir četras iespējas, no kurām varat izvēlēties. Jo augstāka kvalitāte, jo lielāks būs faila lielums.
Jaka iesaka izvēlēties iespēju Augsta kvalitāte, vidēja izmēra fails jo attēla kvalitāte saglabājas augsta, pat ja faila izmērs nav pārāk liels.

- Opcijās atlasiet vajadzīgo ieraksta faila formātu vai paplašinājumu Ierakstīšanas formāts. Šeit jūs varat izmantot MP4 formāts kam ir laba kvalitāte un salīdzinoši mazs izmērs.

Visbeidzot, izvēlieties opciju NVENC (ja ir) kolonnā Kodētājs izvēlēties aparatūra kuras ierakstīšanai pievērsīsities.
Šeit, NVENC uzlabos ierakstīšanas kvalitāti un atvieglos jūsu CPU slodzi, jo OBS Studio apgrūtinās procesu kodējums uz jūsu grafikas karti.

Pēc iestatīšanas pabeigšanas Izvade, izvēlieties cilneVideoklipi lai iestatītu ierakstīšanas izšķirtspēju.
Bāzes (audekla) izšķirtspēja ir jūsu monitora sākotnējā izšķirtspēja. tā kā Izvades (mērogotā) izšķirtspēja ir jūsu ieraksta izšķirtspēja vēlāk.
Izmantojiet Canvas un Scaled izšķirtspēju 1920x1080, lai iegūtu 1080p izšķirtspēja vai 1280x720p priekš 720p izšķirtspēja. Varat arī izvēlēties jebkuru citu vēlamo izšķirtspēju.
Izmēģiniet Izvades izšķirtspēja nepārsniedz izmēru Bāzes izšķirtspēja jo jūsu ieraksts tiks pārtraukts.
Kad esat pabeidzis iestatīšanu viltots, varat noklikšķināt labi lai sāktu ierakstīšanu.

4. darbība – spēles ierakstīšana ar OBS Studio
- Vispirms atveriet spēli, kuru vēlaties ierakstīt, piemēram, Jaka spēlēs labāko datora sacīkšu spēli, Need for Speed — visvairāk meklētais, banda.

- Atkārtoti atveriet OBS programmu. Izvēlnē Avoti, pēc tam noklikšķiniet uz pogas + lai atvērtu opcijas avots kas pastāv.

- Izvēlieties opciju Spēle Capture ērtām iespējām ierakstīt spēles, kuras iepriekš palaidāt, un minimizēt.

- Jūs varat nosaukt avots tas ir pēc jūsu vēlmēm. Kad esat pabeidzis, noklikšķiniet uz pogas labi.

Nākamajā lapā varat izvēlēties režīmu Uzņemiet jebkuru pilnekrāna lietojumprogrammu lai automātiski ierakstītu visas darbojošās lietotnes ar izšķirtspēju Pilnekrāna režīms.
Ja vēlaties ierakstīt tikai savu konkrēto spēli, atlasiet Uztveriet konkrētu logu, pēc tam atrodiet tās spēles nosaukumu, kuru palaižat.

Pēc režīma iestatīšanas pabeigšanas sagūstīt, klikšķis labi lai ievadītu nākamo iestatījumu.
Izvēlieties opciju avotsAudio darbvirsma lai tvertu skaņu, kas nāk no atvērtās spēles vai lietojumprogrammas, un opcijas avotsMikrofons/Aux skaņai, kas nāk no mikrofona.

Ja Jums ir tīmekļa kameras ierakstīt sejas kamera, varat izvēlēties opcijas avotsVideo uzņemšanas ierīce lai iespējotu šo opciju. Tu esi brīvs velciet novietojiet attēlu un mainiet tā izmēru tīmekļa kameras kas parādās OBS.
Nu, jūs esat gatavi ierakstīt savu spēli, banda. Lai sāktu, noklikšķiniet uz pogas Sāciet ierakstīšanu.

Kad esat pabeidzis ierakstīšanu, atkārtoti atveriet savu OBS un pēc tam atlasiet Pārtraukt ierakstīšanu.
Pēdējā darbība, jūs varat atrast savu video ierakstu mapē, kuru iestatījāt iepriekš Ierakstīšanas ceļš

Šis ir pārskats par to, kā izmantot OBS Studio ieraksts spēle viegli, komplektā ar attēlu ceļvežiem, lai jūs varētu saprast, banda.
Tikmēr tiem, kas vēlas veikt tiešraidi, Jaka ir arī apskatījis, kā to izdarīt tiešraides straumēšana ar OBS Studio, kurai, protams, ir nedaudz atšķirīgi iestatījumi.
Veiksmi un veiksmi. Uz tikšanos ar nākamo JalanTikus apmācību, OK!
Lasiet arī rakstus par tiešraides straumēšana vai citi interesanti raksti no StreetRat.