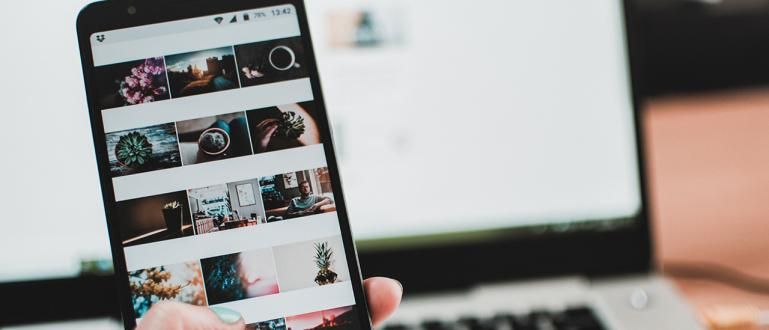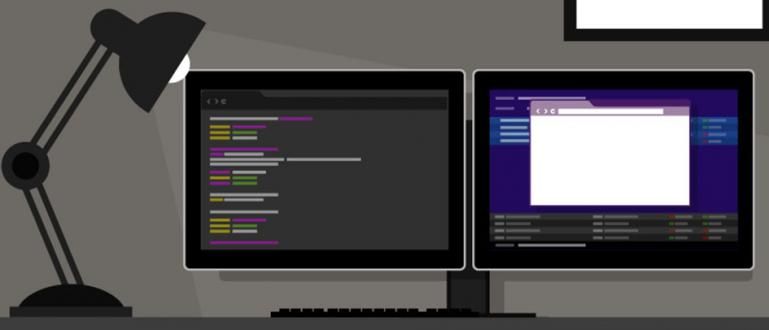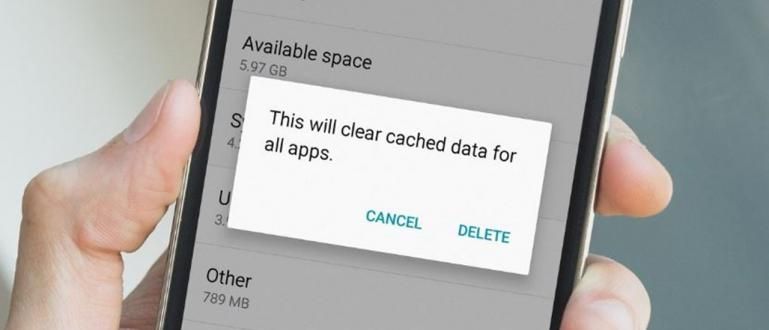Vai vēlaties redzēt WiFi paroles operētājsistēmā Windows 10? Tālāk varat izmantot vairākus veidus, kā viegli skatīt WiFi paroles operētājsistēmā Windows 10.
Apmulsis, vai nezināt, kā redzēt WiFi paroli operētājsistēmā Windows 10?
Lai gan mūsu izmantotā klēpjdatora ierīce ir savienota ar WiFi, dažreiz mēs pat neatceramies ievadīto paroli.
Tā rezultātā, ja vēlaties savienot citas ierīces ar to pašu WiFi, jums būs grūtības, jo nezināt paroli. Taisnība?
Bet ņemiet to mierīgi! Redziet, nav grūti redzēt WiFi paroli operētājsistēmā Windows 10, kas jau ir savienota. Interesanti uzzināt, kā?
Nāc, noklausīsimies Jaka skaidrojumu par grupu kā redzēt WiFi paroli operētājsistēmā Windows 10 viegli aizpildiet zemāk!
Kā skatīt WiFi paroli operētājsistēmā Windows 10
Kā redzēt WiFi paroli operētājsistēmā Windows 10 klēpjdatorā faktiski ir tas pats, kā redzēt paroli operētājsistēmā Windows 8 vai 7.
Tā vienkārši ir, jo Windows 10 lietotāja interfeisa (UI) displejs nedaudz atšķiras no pārējām divām versijām, tāpēc daži no jums var justies apmulsuši, to darot.
Lai iegūtu sīkāku informāciju, varat skatīt darbības, kā skatīt WiFi paroli operētājsistēmā Windows 10 šādam klēpjdatoram/datoram.
Kā skatīt WiFi paroli operētājsistēmā Windows 10, izmantojot vadības paneli
Pirmais veids, kā redzēt Windows 10 WiFi paroli, ir tas, ka varat to izdarīt, izmantojot programmu Vadības panelis, banda.
Jā! Papildus lietojumprogrammu dzēšanai vai citas informācijas par klēpjdatoriem/personālajiem datoriem skatīšanai vadības panelis ļauj uzzināt arī pašlaik pievienotā WiFi paroli.
Lai to izdarītu, veiciet tālāk norādītās darbības.
1. darbība — atveriet vadības paneli
Pirmais solis ir atvērt vadības paneļa programmu savā Windows 10 klēpjdatorā/personālajā datorā.
Vadības paneļa logā atlasiet izvēlni "Tīkls un internets".

Foto avots: JalanTikus (Augš ir viens solis, kā redzēt WiFi paroli Windows 10 klēpjdatorā).
2. darbība — atlasiet “Tīkla un koplietošanas centrs”
- Pēc tam atlasiet izvēlni 'Tīkla un koplietošanas centrs'.

3. darbība — atlasiet pašlaik pievienoto WiFi
- Nākamais solis, jūs atlasiet WiFi tīklu kurš pašlaik ir savienots un vēlas redzēt paroli.

4. darbība. Atveriet izvēlni “Bezvadu rekvizīti”.
- Kad tiek parādīts jauns logs, jūs izvēlaties izvēlni Bezvadu rekvizīti.

5. darbība. Dodieties uz cilni “Drošība”.
- Kad ir atvērts Wireless Network Properties (Bezvadu tīkla rekvizīti), atlasiet cilni Drošība.

6. darbība. Skatiet WiFi paroli
- Lai redzētu WiFi paroli, pārbaudiet izvēles rūtiņaRādīt rakstzīmes. Automātiski parādīsies WiFi parole.

2. Skatiet Windows 10 WiFi paroli, izmantojot CMD
Vēl viena alternatīva, kā redzēt WiFi paroli operētājsistēmā Windows 10, ir izmantot CMD aizstājvārds Komandu uzvedne.
Šo metodi var veikt, lai uzzinātu pareizo WiFi paroli vairs nav savienots ar savu Windows 10 klēpjdatoru vai datoru, taču SSID joprojām ir saglabāts.
Lai iegūtu papildinformāciju, tālāk varat skatīt darbības, kā skatīt Windows 10 WiFi paroli ar CMD:
1. darbība. Atveriet komandu uzvednes programmu
Pirmkārt, jūs meklējat programmu Komandu uzvedne pēc tam ar peles labo pogu noklikšķiniet un atlasiet Izpildīt kā administratoram.
Vai arī varat izmantot īsinājumtaustiņus Win+R tad ierakstiet "CMD" (bez pēdiņām).

Foto avots: JalanTikus (Kā redzēt WiFi paroles operētājsistēmā Windows ar CMD, to var izdarīt arī tie, kas meklē veidus, kā skatīt WiFi paroles operētājsistēmās Windows 7 un 8).
2. darbība — parādiet iepriekš pievienotos WiFi tīklus
Pēc CMD atvēršanas ievadiet komandu "netsh wlan rādīt profilus" (bez pēdiņām). Tas kalpo, lai parādītu visus WiFi tīklus, kas ir savienoti ar jūsu klēpjdatoru/datoru.
Pēc tam nospiediet pogu "Ieiet" uz tastatūras. Pēc tam parādīsies vairāki WiFi SSID, kas ir pievienoti klēpjdatoram šādi.

3. darbība. Parādiet WiFi paroli
Tālāk, lai uzzinātu vēlamo WiFi paroli, varat ierakstīt komandu: "netsh wlan show profile name = "WiFi SSID nosaukums" taustiņš = skaidrs" (bez pēdiņām). Pēc tam nospiediet "Ieiet" uz tastatūras.
Ja tas būs veiksmīgs, no jūsu izvēlētā SSID tiks parādīta daudz informācijas, tostarp viena no WiFi parolēm.

Fotoattēla avots: JalanTikus (Ierakstiet CMD komandu, ko Jaka iepriekš sniedza, lai redzētu WiFi paroli operētājsistēmā Windows ar CMD).
Cik viegli ir redzēt WiFi paroli operētājsistēmā Windows 10 ar CMD, banda?
Diemžēl tiem no jums, kuri meklē veidu, kā uzzināt WiFi paroli Windows 10 klēpjdatorā, kas nekad nav bijis savienots, līdz šim joprojām nav iespējas to izdarīt.
Jo tas būtībā pieder kategorijai, kā uzlauzt WiFi ar Windows 10, kas noteikti ir aizliegts, jā!
3. Kā skatīt Ethernet paroli operētājsistēmā Windows 10

Fotoattēla avots: If-Koubou (Līdz šim Jaka nav atradis veidu, kā redzēt Ethernet paroli operētājsistēmā Windows 10, ko jūs varat darīt).
Vai jūsu klēpjdators vai dators ir savienots ar internetu, izmantojot Ethernet tīklu? Vai vēlaties uzzināt, kā redzēt Ethernet paroli operētājsistēmā Windows 10, bet nezināt, kā?
Papildus bezvadu tīklam (WiFi) klēpjdatora/datora ierīces var arī savienot ar internetu, izmantojot Ethernet tīklu, izmantojot kabeli LAN (vietējais tīkls).
Vienkārši sakot, šis Ethernet ļauj izveidot savienojumu ar internetu kā parasti, bet izmantojot kabeli, kas ir savienots ar ierīci, kas tiks izmantota.
Jums tikai jāpievieno LAN kabelis klēpjdatoram, tad internets jau ir jūsu rokās, kuram varat piekļūt jebkurā laikā.
Tāpēc, tā kā jums nav jāievada parole, lai izveidotu savienojumu, izmantojot Ethernet, arī jums nevar redzēt paroli, banda.
Šie ir daži veidi, kā viegli redzēt WiFi paroles operētājsistēmā Windows 10 klēpjdatoriem vai personālajiem datoriem.
Turklāt iepriekš minētās darbības var veikt arī tie no jums, kuri vēlas uzzināt, kā redzēt paroles operētājsistēmā Windows 7 vai 8, jā! Tātad ne tikai operētājsistēmā Windows 10.
Ja rodas grūtības, neaizmirstiet jautāt komentāru slejā. Veiksmi!