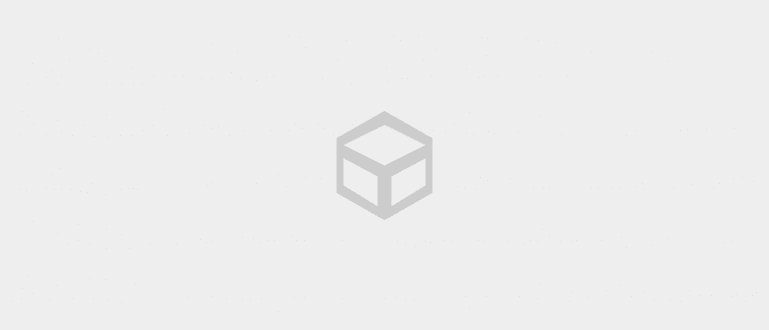Kā lietot Lightroom ir diezgan sarežģīti iesācējiem. Bet, ja jūs saprotat, jūsu labojumi būs kā slavenība! Apskati pamācību šeit!
Lightroom izmantošana patiesībā daudz neatšķiras no citām fotoattēlu rediģēšanas lietojumprogrammām. Tomēr joprojām daudzi ir neizpratnē par šīs lietojumprogrammas izmantošanu.
Adobe Lightroom ir viens no labākajiem risinājumiem tiem no jums, kuri ir fotografējuši ar HP kameru, bet joprojām nav apmierināti ar rezultātiem, banda.
Patiešām, jums ir jāizlabo šis neapstrādātais fotoattēls, izmantojot fotoattēlu rediģēšanas lietojumprogrammu. Viens no populārākajiem, protams, ir Lightroom.
Ir visas funkcijas, šoreiz ApkVenue pārskatīs kā lietot Lightroom tieši Android tālruņos, lai padarītu fotoattēlus skaistākus. Paskatīsimies!
Kā lietot Lightroom lietotni
Adobe Lightroom ir Adobe izstrādāta multivides lietojumprogramma. Īpaši fotoattēlu rediģēšanai gan datorā, gan viedtālrunis.
Pēc tam, kā izmantot Lightroom fotoattēlu rediģēšanai, lai rezultāti būtu vēsāki un estētiska? Iepazīstieties ar šādu skaidrojumu, nāciet!
Kā rediģēt fotoattēlus, izmantojot Lightroom
Funkcionāli Adobe Lightroom ir vieglāk lietojams nekā Adobe Photoshop, jo tā funkcija ir vērsta tikai uz apgaismojuma regulēšanu.
Turklāt Lightroom lietošana personālajā datorā/klēpjdatorā vai mobilajā tālrunī tiešām ir gandrīz vienāda! Tikai iekārta cita, banda.
Tiem no jums, kas ir iesācēji, šeit ir Jaka pārskats par Lightroom rediģēšanu mobilajā tālrunī, tostarp par to, kā to instalēt operētājsistēmā Android, rediģēt un saglabāt fotoattēlus.
Pilnu apmācību varat redzēt zemāk.
1. Lejupielādējiet un instalējiet Adobe Lightroom
- Vispirms lejupielādējiet un instalējiet lietojumprogrammu Adobe Lightroom kuru ApkVenue ir nodrošinājusi šajā saitē, banda.
 Adobe Systems Inc fotoattēlu un attēlveidošanas lietotņu LEJUPIELĀDE
Adobe Systems Inc fotoattēlu un attēlveidošanas lietotņu LEJUPIELĀDE 2. Atveriet programmu Adobe Lightroom
- Kad instalēšanas process ir pabeigts, atveriet lietojumprogrammu. Vispirms jums tiks sniegts ievads par lietojumprogrammu, vai arī varat to izlaist, pieskaroties pogai Izlaist.

3. Piesakieties Adobe kontā
- Piesakieties, izmantojot Adobe kontu, pieskaroties pogai Ielogoties un ievadiet savu e-pastu un paroli, banda.
- Papildus Adobe konta izmantošanai varat pieteikties arī, izmantojot Facebook vai Google.

4. Pievienojiet jaunus vienumus
- Pirmkārt, vispirms varat pievienot jaunus vienumus, piemēram, albumus, pieskaroties sadaļai Jaunas preces un atlasiet Albums.

5. Izveidojiet fotoattēlu albumu
- Pēc tam vienkārši aizpildiet kolonnu ar tā albuma nosaukumu, kuru vēlaties izveidot. Piemēram, Jaka to nosauca "Instagram stāsti".
- Krāns labi pēc tam automātiski tiks pievienots jauns albums, kā parādīts zemāk.

6. Pievienojiet fotoattēlus no ierīces
- Pēc tam jums vienkārši jāpievieno fotoattēli no savas ierīces, pieskaroties fotoattēla ikonai ar plus zīmi (+) kā attēlā zemāk.
- Izvēlieties opciju Ierīce lai to pievienotu no sava Android tālruņa iekšējās atmiņas.
- Turklāt, lai uzņemtu fotoattēlus tieši no Adobe Lightroom, jums vienkārši jāpieskaras kameras ikonai.

7. Sāciet pievienot fotoattēlus
- Šeit jūs vienkārši atlasiet fotoattēlu, pieskaroties tam, līdz parādās atzīme un zila apmale, kā parādīts tālāk.
- Ja esat, apakšā vienkārši pieskarieties pogai Pievienot Pievienot.

8. Sāciet fotoattēlu rediģēšanu programmā Lightroom
- Pagaidiet, līdz fotoattēlu importēšanas process ir pabeigts. Ja vēlaties tieši rediģēt fotoattēlus programmā Lightroom, jums tikai jāpieskaras kādam no albuma fotoattēliem.
- Jūs automātiski tiksit novirzīts uz rediģēšanas lapu, kurā varēsit izpētīt dažādas lietas instrumenti kuru varat pabīdīt apakšā.
- Lai uzzinātu, kā izmantot Lightroom sākotnējos iestatījumus, vienkārši noklikšķiniet instrumentiProfili. Jūs varat redzēt daudzus bezmaksas Lightroom sākotnējos iestatījumus, kurus var rediģēt vēlreiz, izmantojot Lightroom formulas.

9. Saglabājiet fotoattēlus ierīcē
- Ja ar rediģēšanu pietiek un vēlaties to saglabāt galerijā, jums vienkārši jāpieskaras trīs punktu ikonai augšpusē.
- Tad jums vienkārši jāizvēlas iespēja Saglabāt ierīcē.

10. Izvēlieties Photo Resolution
- Parādīsies uznirstošais logs lai izvēlētos fotoattēla izšķirtspēju, t.i. Augstākā pieejamā kvalitāte maksimālai kvalitātei un Ierobežojums līdz 2084 pikseļiem lai ierobežotu to tikai līdz 2048 pikseļiem.
- Izvēlieties vienu un pieskarieties pogai labi. Pagaidiet eksportēšanas procesu, līdz tiek parādīts ziņojums "... fotoattēls(-i) veiksmīgi eksportēts(-i)".

11. Gatavs
- Pabeigts! Rediģētos un eksportētos fotoattēlus varat redzēt arī mapes galerijā AdobeLightroom.
- Tas ir ļoti vienkārši, vai ne, kā rediģēt Lightroom slavenības stilā? Šeit var pievienot tieši jūsu sociālajiem medijiem!

Adobe Lightroom mobilā rīka padomi un ievads
Adobe Lightroom sniedz jums brīvību to darīt rediģēšana uz foto, banda. Bet jums ir arī svarīgi zināt katras funkcijas instrumenti kas ir pieejams.
Tātad, lai jūs uzzinātu vairāk par Lightroom lietošanu Android vai personālajā datorā, šeit ir daži: instrumenti Lightroom, kas jums vispirms būtu jāzina, banda!
- Selektīvs, kalpo, lai atlasītu noteiktas fotoattēla daļas.
- Dziedināšana, kalpo, lai veiktu labojumus vai uzlabojumus fotoattēla daļās, piemēram, plankumi, pūtītes utt.
- Apgriezt, kalpo, lai pagrieztu, apgrieztu un apgrieztu fotoattēlu.
- Profili, kalpo, lai automātiski veiktu fotoattēlu rediģēšanu, pamatojoties uz pieejamajiem sākotnējiem iestatījumiem.
- Auto, kalpo automātiskai rediģēšanai tieši no Adobe Lightroom.
- Gaisma, funkcijas, lai pielāgotu fotoattēlu apgaismojumu, piemēram, ekspozīciju, kontrastu, izcēlumu, ēnu, baltu un melnu un līkni.
- Krāsa, kalpo, lai pielāgotu fotoattēla krāsu, piemēram, baltā balansu, temperatūru, nokrāsu, vibrāciju, piesātinājumu, melnbaltu un jauktu.
- Efekti, kalpo, lai fotoattēliem pievienotu noteiktus efektus, piemēram, Clarity, Dehaze, Vinjete un Grain.
- Sīkāka informācija, palīdz fotoattēliem pievienot detaļas un asumu, piemēram, asināšana un trokšņu samazināšana.
- Optika, kalpo, lai uzlabotu fotografējot izmantotā objektīva raksturu.
- Ģeometrija, kalpo, lai pielāgotu fotoattēla perspektīvu gan horizontāli, gan vertikāli.
- Sākotnējie iestatījumi, kalpo atlasei un lietošanai sākotnējie iestatījumi fotoattēlu nodrošina Adobe Lightroom.
- Atiestatīt, kalpo, lai pirms rediģēšanas atgrieztos fotoattēla sākotnējā stāvoklī.
Video: ieteicamās Bokeh kameru lietojumprogrammas, lai izveidotu aizmiglotus fotoattēlus operētājsistēmā Android
Nu, tas ir viņš kā lietot Lightroom iesācējiem komplektā ar paskaidrojumiem par instrumenti pieejams tajā, banda.
Rediģēšana, izmantojot Lightroom, ir ļoti vienkārša, kad to pirmo reizi izmēģināt. Tāpēc jums jācenšas sasniegt vēlamo rezultātu.
Veiksmi un veiksmi!
Lasiet arī rakstus par Fotoattēls vai citi interesanti raksti no Satria Aji Purwoko.