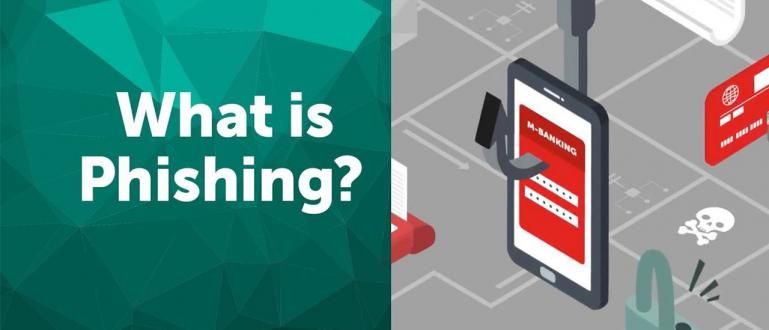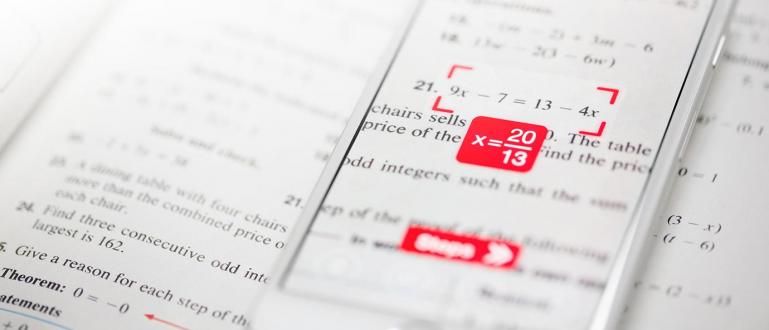Kā savienot HP kameru ar klēpjdatoru / datoru, varat izveidot risinājumu tīmekļa kameras nomaiņai. Garantēti viegli un nav nepieciešams tērēt vairāk!
HP kameras pievienošana klēpjdatoram vai personālajam datoram ir labākais risinājums datoru vai klēpjdatoru lietotājiem, kuriem tādas nav Piederumi tīmekļa kameras.
To var piedzīvot ne tikai personālie datori, bet arī klēpjdatoru lietotāji, kuriem ir bojāta tīmekļa kameras kamera, tāpēc viņi nevar veikt videozvanus, izmantojot klēpjdatorus!
Bet, paļaujoties uz uzlabotajām Android lietojumprogrammām, jūs varat darīt video zvans datorā vai klēpjdatorā, izmantojot HP kameru kā nomaiņu tīmekļa kameras. Praktiski, vai ne?
Nu, gribu zināt, kā Kā savienot HP kameru ar klēpjdatoru nomainīt tīmekļa kameru? Pārbaudiet tālāk norādītās darbības, nāc!
Kā savienot HP kameru ar klēpjdatoru/datoru, izmantojot DroidCam
Kā savienot HP kameru ar klēpjdatoru, lai izmantotu tālummaiņu vai citas datora videozvanu programmas, patiesībā ir ļoti vienkārši. Vienkārši izvēlieties, kurš, jūsuprāt, ir praktiskāks.
Pirmajai metodei ApkVenue izmantos lietojumprogrammu ar nosaukumu DroidCam kuru varat izmantot kā veidu, lai savienotu iPhone kameru ar klēpjdatoru vai datoru.
Lai iegūtu plašāku informāciju par DroidCam lietošanu operētājsistēmā Android vai iPhone, izpildiet tālāk norādītās darbības no ApkVenue, banda!
- Lejupielādēt lietotni DroidCam izmantojot zemāk esošo saiti:
 Lietotņu produktivitāte Dev47Apps LEJUPIELĀDE
Lietotņu produktivitāte Dev47Apps LEJUPIELĀDE - Instalējiet lietotni DroidCam jūsu HP un personālajā datorā/klēpjdatorā.

- Savienojiet savu mobilo tālruni un klēpjdatoru ar to pašu Wi-Fi tīklu.

- Ievadiet IP adresi un savienojiet mobilo tālruni ar klēpjdatoru, izmantojot USB kabeli.

- HP kameru jau var izmantot kā klēpjdatora tīmekļa kameru.

Kā savienot HP kameru ar klēpjdatoru/personālo datoru, izmantojot IP tīmekļa kameras lietojumprogrammu
Nākamais veids, kā padarīt HP kameru datora vai klēpjdatora tīmekļa kamerā, ir lietojumprogramma IP tīmekļa kamera priekš viedtālrunis un IP kameras adapteris Windows datoriem.
Vai esat gatavs? Ja tas tā ir, vienkārši izpildiet pamācību par IP tīmekļa kameras lietošanu, ko Jaka ir paskaidrojis tālāk, banda!
- Lejupielādējiet un instalējiet lietojumprogrammu IP tīmekļa kamera viedtālruņos un IP kameras adapteris klēpjdatorā vai personālajā datorā.
 Lietojumprogrammu produktivitāte Pāvels Khlebovičs LEJUPIELĀDE
Lietojumprogrammu produktivitāte Pāvels Khlebovičs LEJUPIELĀDE - Izvēlnē varat iestatīt IP tīmekļa kameras iestatījumus Video preferencesvai vienkārši atlasiet Startēt serveri pašā apakšā.

- IP adrese tiks parādīta viedtālruņa ekrāna apakšā.

HP pārlūkprogrammas lietojumprogrammā atveriet IP. Pēc tam atveriet Konfigurējiet IP kameras adapteri ko esat instalējis savā datorā.
Mainīt Kameras plūsmas URL ar IP adrese un osta ko saņemat no lietotnes.

- HP kamera jau ir pievienota jūsu izmantotajam klēpjdatoram vai personālajam datoram.

Ļoti viegli, vai ne? Tagad varat atvērt tiešsaistes sapulču lietojumprogrammu klēpjdatorā vai personālajā datorā, izmantojot HP kameru.
Kā savienot HP kameru ar klēpjdatoru, izmantojot USB atkļūdošanu
Tālāk ApkVenue paskaidros, kā Android tālruni padarīt par tīmekļa kameru USB atkļūdošana. Tādā veidā jūs varat izmantot savu Android tālruni kā a tīmekļa kameras bez Wi-Fi.
Diemžēl jūs nevarat mēģināt savienot HP kameru ar klēpjdatoru bez lietojumprogrammas, jo šeit jums joprojām ir nepieciešama lietojumprogramma DroidCam.
Vienkārši tā izmantošanas veids atšķiras no pirmajā punktā aprakstītās metodes. Tā kā, izmantojot šo lietojumprogrammu, varat izvēlēties savienojumu, izmantojot Bezvadu internets vai USB uz jūsu datoru.
- Lejupielādējiet un instalējiet lietojumprogrammu DroidCam uz HP.

Aktivizēt režīmu USB atkļūdošana viedtālruņos.
Savienojiet viedtālruni ar datoru, izmantojot USB, un ļaujiet datoram instalēt vadītājiem nepieciešams.
Lejupielādējiet un instalējiet Dev47apps klients savā Windows datorā.
atvērts DroidCam klientsun atlasiet USB ikona. Pēc tam noklikšķiniet uz Sākt lai aktivizētu HP kameru kā tīmekļa kameru.

- HP kamera ir veiksmīgi savienota ar klēpjdatoru.
Ak, jā, ja jums ir problēmas vadītājiem nav instalēts, varat to lejupielādēt šeit.
Kad mobilā tālruņa kamera ir veiksmīgi savienota ar klēpjdatoru, izmantojot USB, varat izmantot mobilā tālruņa kameru kā tīmekļa kameru, piekļūstot tiešsaistes sapulču lietojumprogrammām.
Kā lietot HP kameru klēpjdatorā, izmantojot lietojumprogrammu Mobiola
 Foto avots: Mobiola
Foto avots: Mobiola Tālāk ir pieteikums Mobila tīmekļa kamera kas saskaņā ar informāciju oficiālajā vietnē ir īpaši paredzēta iPhone un iPad lietotājiem.
Mobiola WebCamera atbalsta arī vairākas populāras videozvanu lietojumprogrammas, piemēram, Zoom, Skype, FaceTime, Google Hangout un daudzas citas, kuras varat izmantot.
Lai savienotu iPhone kameru ar klēpjdatoru, izmantojot lietojumprogrammu Mobiola WebCamera, veiciet tālāk norādītās darbības.
Lejupielādējiet lietojumprogrammu Mobiola WebCamera vietnē URL //www.mobiola.com/ un instalējiet to savā klēpjdatorā un iPhone/iPad.
Pēc tam atveriet klēpjdatorā instalēto lietojumprogrammu Mobiola iestatīt Bluetooth režīmā.
Dariet to pašu ar lietojumprogrammu Mobiola savā mobilajā tālrunī.
Klēpjdatorā/personālajā datorā atlasiet atbilstošo Bluetooth nosaukumu un pēc tam noklikšķiniet uz Sākt sākt ar.
Šajā posmā esat veiksmīgi savienojis iPhone kameru ar klēpjdatoru.
Kā, vienkārši, pareizi, kā savienot HP kameru ar klēpjdatoru vai datoru? Jums arī nav jātērē vairāk naudas, lai iegādātos atsevišķu tīmekļa kameru.
Pēc tam, kad esat izpildījis Jaka iepriekš aprakstītās metodes, varat nekavējoties veikt videozvanus savā klēpjdatorā vai datorā, deh! Veiksmi!