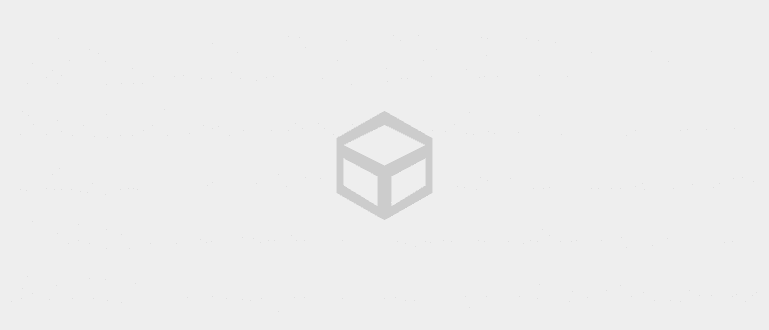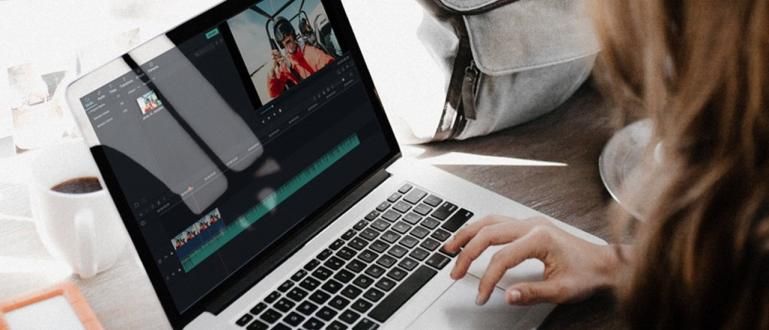PDF rediģēšana ir vienkārša, un to var izdarīt bezsaistē vai tiešsaistē. Šeit ir daži veidi, kā rediģēt PDF failus. Ātri un vienkārši!
PDF rediģēšana joprojām ir diezgan reti sastopama. Jums var būt arī grūtības mainīt datus, kas atrodas PDF faili, taisnība?
Rezultātā varat izvēlēties mainīt faila formātu vispirms tiešsaistē, izmantojot PDF pārveidotāja iespēju, lai pēc tam to varētu rediģēt.
Bet patiesībā šī metode nav praktiska un prasa ilgāku laiku, lai strādātu, banda! Ko tur, tavs darbs nebūs pabeigts, deh!
Lai tas būtu ātrāk, šeit Jaka sagatavo dažus kā rediģēt PDF ko jūs varat viegli izdarīt. Nāc, skaties visu rakstu!
Kā rediģēt PDF failus
Tā vietā, lai nomainītu PDF failus, jūs varat nekavējoties mēģināt rediģēt PDF failus savā mobilajā tālrunī vai klēpjdatorā.
Nu, šoreiz Jaka apspriedīs tiešsaistes un bezsaistes PDF rediģēšanas metožu kolekciju, kurai varat ļoti viegli sekot.
1. Kā rediģēt PDF bezsaistē
Varat rediģēt PDF bezsaistē divos veidos, pirmais ir rediģēšana, izmantojot programmu Microsoft Word vai Adobe Acrobat Reader.
Varat viegli izmantot šīs divas lietojumprogrammas un varat tās izmantot legāli, vispirms iegādājoties lietojumprogrammas licenci.
Kā rediģēt PDF failus bezsaistē, izmantojot Microsoft Word
Pirmkārt, ApkVenue sniegs jums to, kā rediģēt PDF, izmantojot Microsoft Word. Šī metode faktiski ir gandrīz līdzīga kā pārvērst PDF uz Word.
Tomēr, protams, šeit jūs ne tikai mainīsit faila formātu, bet pēc tam turpiniet rediģēt PDF failu programmā Word.
Jums arī jāzina, ka, rediģējot PDF failus programmā Word, izmantojot šo metodi, dažas rakstzīmes dažkārt var būt nesalasāmas.
Bet, ja jūs joprojām interesē, vienkārši izpildiet tālāk norādīto pilno metodi no PDF uz Word.
 Microsoft Corporation Biroja un biznesa rīku lietojumprogrammas LEJUPIELĀDE
Microsoft Corporation Biroja un biznesa rīku lietojumprogrammas LEJUPIELĀDE 1. darbība — atveriet PDF failu programmā Ms. Vārds
- Pirmkārt, vispirms atveriet lietojumprogrammu Microsoft Word. Pēc tam atlasiet izvēlni Fails, pēc tam noklikšķiniet Atvērt un atlasiet rediģējamo PDF failu.

- Pēc tam, ja tiek parādīts šāds paziņojums, jums vienkārši jānoklikšķina uz pogas labi. Šis paziņojums ir paredzēts, lai atgādinātu, ka mainīsies dažas rakstzīmes, kā arī to atrašanās vieta.

Fotoattēlu avots: JalanTikus (Attēls augšā ir viens solis, kā rediģēt PDF failu programmā Word).
2. darbība. Noklikšķiniet uz pogas Iespējot rediģēšanu
- Pagaidiet brīdi, līdz fails tiek ielādēts. Pēc tam, ja tiek parādīts drošības paziņojums, vienkārši noklikšķiniet uz izvēlnes Iespējot rediģēšanu atrodas ekrāna augšdaļā.

3. darbība – saglabājiet failu PDF formātā
- Pēc rediģēšanas pabeigšanas varat vēlreiz saglabāt failu PDF formātā, kā parādīts tālāk.

Kā rediģēt PDF failus bezsaistē, izmantojot Adobe Acrobat Reader
Adobe Acrobat Reader ir Adobe piederoša lietojumprogramma, ko bieži izmanto, lai lasītu un rediģētu failus PDF formātā.
Šai lietojumprogrammai ir arī vienkāršākā un glītākā PDF rediģēšanas funkcija starp citām lietojumprogrammām.
Tagad par PDF rediģēšanu klēpjdatorā, izmantojot lietojumprogrammu Adobe Acrobat Reader, tālāk varat skatīt visas darbības.
1. darbība — atveriet programmu Adobe Acrobat Reader
- Pirmkārt, vispirms atveriet lietojumprogrammu Adobe Acrobat Reader klēpjdatorā. Vai arī, ja jums tās nav, varat lejupielādēt lietojumprogrammu, izmantojot tālāk norādīto saiti:
 Adobe Systems Inc. Biroja un biznesa rīku lietotņu LEJUPIELĀDE
Adobe Systems Inc. Biroja un biznesa rīku lietotņu LEJUPIELĀDE 2. darbība — atveriet rediģējamo PDF failu
- Nākamais solis galvenajā lapā meklēt un atvērt PDF failus kuru vēlaties rediģēt, izmantojot My Computer vai Cloud. Šajā piemērā Jaka atlasa failu no sadaļas Mans dators.

Foto avots: JalanTikus (Viens no veidiem, kā rediģēt PDF bezsaistē, ir lietot Adobe Acrobat Reader lietojumprogrammu).
3. darbība — atlasiet PDF rediģēšanas izvēlni
- Ja rediģējamais PDF fails jau ir atvērts, noklikšķiniet uz izvēlnes Rediģēt PDF kas atrodas ekrāna labajā pusē.

4. darbība – veiciet failu rediģēšanu
- Šajā darbībā varat viegli rediģēt PDF failus, piemēram, rediģējot tekstu programmā Microsoft Word.

5. darbība. Saglabājiet failu
- Kad esat pabeidzis rediģēšanu, saglabājiet failu, noklikšķinot uz izvēlnes Fails ekrāna augšējā kreisajā stūrī un atlasiet Saglabāt vai Saglabāt kā.

Tas bija veids, kā rediģēt PDF tekstu bezsaistē, izmantojot lietojumprogrammu Adobe Acrobat Reader. Tas ir viegli?
Kā rediģēt PDF tiešsaistē
Lai rediģētu PDF tiešsaistē, varat apmeklēt vietni ar nosaukumu Sejda PDF redaktors. Šajā vietnē jūs varat mainīt PDF failu saturu tiešsaistē un bez maksas, jums ir nepieciešams tikai interneta savienojums.
Lai iegūtu plašāku informāciju, tālāk varat skatīt darbības, kā tiešsaistē rediģēt PDF savā mobilajā tālrunī vai klēpjdatorā.
1. darbība — dodieties uz vietni www.sejda.com
- Pirmais solis ir atvērt vietni Sejda (//www.sejda.com/). Pēc tam noklikšķiniet uz rakstīšanas Rediģēt PDF dokumentu kā attēlā zemāk.

Fotoattēlu avots: JalanTikus (Lai tiešsaistē rediģētu PDF, varat apmeklēt vietni ar nosaukumu Sejda).
2. darbība — augšupielādējiet PDF failu
- Pēc tam ievadiet rediģējamo PDF failu, noklikšķinot uz pogas "Augšupielādēt PDF failus".

3. darbība – rediģējiet PDF tekstu
- Pēc tam varat sākt rediģēt PDF tekstu, noklikšķinot uz teksta, kuru vēlaties rediģēt, un pēc tam ierakstot vajadzīgo tekstu.

- Turklāt varat izmantot arī dažādas citas šīs vietnes piedāvātās iespējas, piemēram, attēlu pievienošanu, parakstu pievienošanu, rakstīta teksta pasvītrošanu un daudz ko citu.

4. darbība. Saglabājiet labojumus
- Turklāt, kad esat pabeidzis, varat saglabāt labojumus, noklikšķinot uz pogas "Lietot izmaiņas" kas atrodas lapas apakšējā daļā.

5. darbība. Lejupielādējiet failu
- Visbeidzot, jūs varat lejupielādēt rediģēto PDF failu, atlasot pogu 'Lejupielādes'.

Tas ir veids, kā rediģēt PDF failus bez programmatūras, izmantojot vietni Sedja. Kā iet, banda? Ļoti viegli un praktiski, vai ne?
Kā rediģēt PDF uz HP
Ja jūs daudz ceļojat un jums nav laika rediģēt PDF failus datorā, varat arī izmantot viedtālruni, lai to izdarītu, banda.
Triks, jums ir jāizmanto tikai programma ar nosaukumu Adobe Acrobat Reader. Šī lietojumprogramma tiek izmantota ne tikai PDF failu lasīšanai, bet arī ļauj bez maksas rediģēt PDF failus.
Lai pilnībā rediģētu PDF failus operētājsistēmā Android, varat veikt tālāk norādītās darbības no ApkVenue.
1. darbība. Lejupielādējiet lietotni Adobe Acrobat Reader
- Vispirms savā mobilajā tālrunī lejupielādējiet PDF lasītāja lietojumprogrammu Adobe Acrobat Reader. Varat arī lejupielādēt, izmantojot tālāk norādīto saiti.
 Adobe Systems Inc. Biroja un biznesa rīku lietotņu LEJUPIELĀDE
Adobe Systems Inc. Biroja un biznesa rīku lietotņu LEJUPIELĀDE 2. darbība. Atrodiet un atveriet PDF failu lietotnē
- Pēc tam atrodiet un atveriet PDF failu lietojumprogrammā Adobe Acrobat Reader, lai sāktu rediģēt PDF tekstu.

Foto avots: JalanTikus (PDF failu rediģēšanai mobilajā tālrunī var izmantot ne tikai portatīvo datoru, bet arī Adobe Acrobat Reader aplikāciju).
3. darbība — atlasiet izvēlni Rediģēt PDF
- Nākamais solis, jūs noklikšķiniet trīs punktu ikona augšējā labajā stūrī, pēc tam atlasiet izvēlni "Rediģēt PDF" lai sāktu rediģēšanu.

Lai šajā Adobe Acrobat Reader lietojumprogrammā izmantotu PDF rediģēšanas funkciju, jums tas ir jādara abonējiet premium versiju pirmkārt, banda.
Kā rediģēt skenētos PDF failus
Es vēlos rediģēt PDF failu, bet nevaru, jo fails ir tikai rezultāts skenēt tikai? Neuztraucieties! Tas joprojām ir iespējams, banda.
Tiem no jums, kuri ir aizņemti, strādājot pie diplomdarba, daudzu e-grāmatu kā uzziņu avota izmantošana noteikti ir dārgums pats par sevi, lai jūs varētu to bez problēmām pabeigt.
Taču nereti atrastās e-grāmatas ir tikai faili skenēt apvienots vienā PDF dokumentā.
Rezultātā jūs nevarat neko daudz darīt ar failu, izņemot to lasīt.
Tomēr dažreiz arī vajagizceļ svarīga diskusija tajā, vai ne?
Nu, tāpēc Jaka paskaidros, kā viegli rediģēt skenētu PDF failu tiešsaistē, banda. Pārbaudiet to!
1. darbība. Apmeklējiet OCR tiešsaistes vietni
Pirmkārt, šeit jūs apmeklējat vietni, kas nodrošina tiešsaistes OCR pakalpojumus. Optiskā rakstzīmju atpazīšana (OCR) pati kalpo rezultātu konvertēšanai skenēt PDF uz tekstu.
Lai veiktu šo darbību, varat apmeklēt vietni ar nosaukumu Tiešsaistes OCR (//www.onlineocr.net/).
2. darbība. Augšupielādējiet skenēto PDF failu
Nākamajā darbībā jūs noklikšķiniet uz izvēlnes "Atlasīt failus..." pēc tam atlasiet iegūto PDF failu skenēt kas jums ir.
Neaizmirstiet arī izvēlēties valodu izmanto PDF failā, kā arī atlasiet faila formātu gribēja, banda.

Fotoattēlu avots: JalanTikus (Kā rediģēt skenētu PDF failu var veikt, izmantojot tiešsaistes OCR pakalpojumu sniedzēja vietnes palīdzību).
3. darbība — atlasiet “Konvertēt”
- Pēc tam viss, kas jums jādara, ir jānoklikšķina uz pogas "Konvertēt" lai sāktu iegūtā PDF faila konvertēšanas procesu skenēt uz jūsu izvēlēto formātu.

4. darbība. Lejupielādējiet konvertēto failu
- Pēc tam pagaidiet, līdz konvertēšanas process ir pabeigts, un pēc tam noklikšķiniet uz izvēlnes "Lejupielādēt izvadfailus". Ja tā, tad varat rediģēt PDF tekstu!

Bet diemžēl skenētos PDF failus atlasītajā formātā var pārvērst tikai tik daudz, cik max 15 loksnes vienkārši.
Tomēr jūs joprojām varat iegūt pilnu piekļuvi, kamēr esat reģistrējies, atlasot izvēlni 'Pierakstīties'.
Turklāt viens no šīs metodes trūkumiem ir ne viss teksts PDF failā rezultātus skenēt var pareizi pārvērst tekstā.
Ja teksts ir pārāk izplūdis vai neskaidrs, sistēmai to būs grūtāk pārveidot.
Tas ir dažādi kā rediģēt PDF bezsaistē un tiešsaistē, ko varat darīt datorā vai Android.
Izmantojot iepriekš minētās metodes, ApkVenue cer, ka jums vairs nebūs problēmu rediģēt PDF failus, banda.
Kurš veids, jūsuprāt, ir vieglākais? Raksti savu viedokli komentāru slejā, tiekamies nākamajā rakstā!
Lasiet arī rakstus par pdf vai citi interesanti raksti no Daniels Kahjadi.