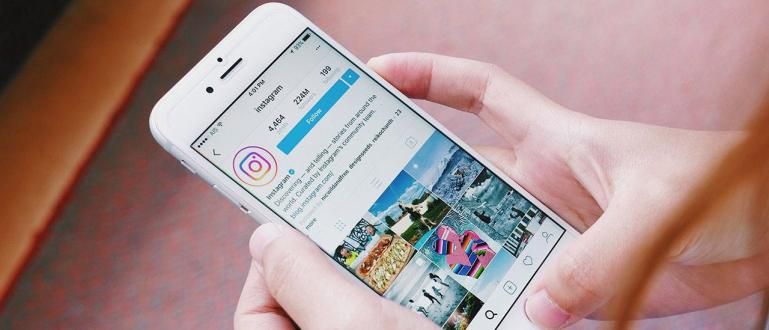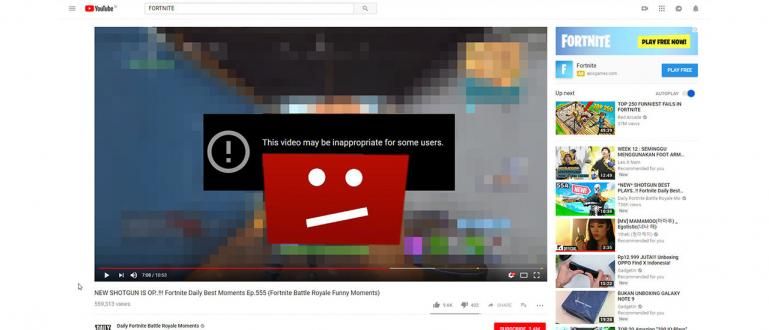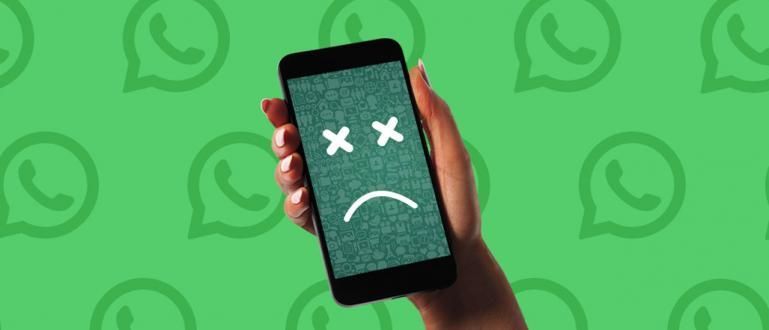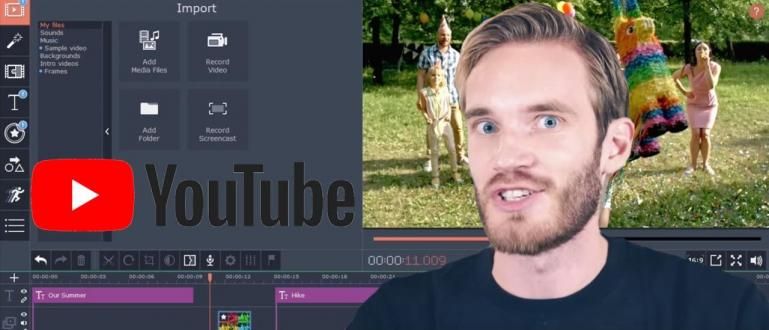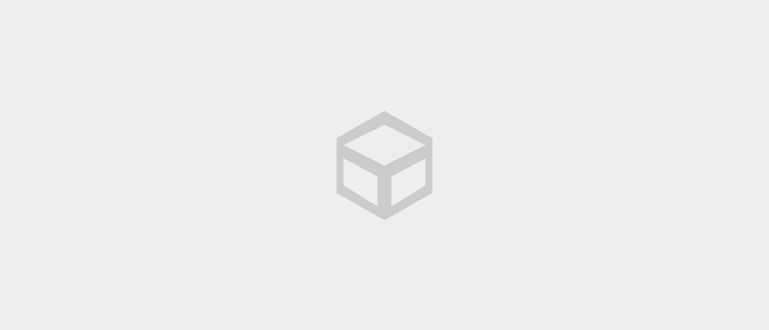Vai vēlaties dzēst klēpjdatora noklusējuma lietojumprogrammu, bet nezināt, kā? Neuztraucieties, ApkVenue ir vairāki veidi, kā atinstalēt lietojumprogrammas klēpjdatorā, lai uzlabotu veiktspēju
Rūpes par datoru vai klēpjdatoru ir svarīgas, lai ierīce varētu nodrošināt vislabāko veiktspēju, neapgrūtinot datora procesora veiktspēju.
Tomēr dažreiz ir lietojumprogrammas, kas nejauši tiek instalētas datorā, to neapzinoties. Vai nu tāpēc, ka ir noklusējuma Windows lietojumprogramma, vai lietojumprogramma, kuru nejauši instalējāt.
Jo vairāk lietojumprogrammu ir instalēts jūsu datorā, procesora veiktspējai vajadzētu būt smagākai un ietekmēt veiktspēju.
ApkVenue ir risinājums šīs lietojumprogrammas dzēšanai. Nāciet, skatiet šeit, kā klēpjdatorā atinstalēt lietojumprogrammas, kuras ir grūti noņemt!
Veidu kolekcija, kā izdzēst klēpjdatora lietojumprogrammas, kuras ir grūti noņemt
Dažreiz ir lietojumprogrammas, kas datorā tiek instalētas automātiski, jums nezinot. Tas bieži notiek, instalējot lietojumprogrammu.
Instalēšanas programmā dažreiz tā instalēs noklusējuma lietojumprogrammu, kas ir paslēpta bez jūsu piekrišanas. Mapes dzēšana nenozīmē, ka lietojumprogramma ir pazudusi no jūsu klēpjdatora vai grupas.
Protams, tas ir nepatīkami, it īpaši, ja izvēlnē nevarat atrast noklusējuma lietojumprogrammu Windows vadības panelis.
Ne tikai noklusējuma lietojumprogrammas, bet arī tās var nākt no Windows atjauninājumiem, kas nodrošina lietojumprogrammas, kas ir mazāk izmantotas vai tādas pašas triks.
Tad kā atinstalēt lietojumprogrammu klēpjdatorā, kuru ir grūti noņemt?
1. Kā dzēst lietotnes klēpjdatorā, izmantojot lietotņu iestatījumus
Microsoft Windows bieži vien nemanot iegulst datorā reti izmantotu programmatūru. Nereti pieteikums ir tikai “reklāma”.
Šī noklusējuma lietojumprogramma bieži apgrūtina klēpjdatora veiktspēju un samazina veiktspēju. Diemžēl šo lietojumprogrammu nevar izdzēst, vienkārši piekļūstot vadības panelim.
Pirms izmēģināt tālāk norādītās metodes, ieteicams vispirms izmēģināt šo metodi, banda. Piekļūstot lietotņu iestatījumiem, varat viegli izdzēst lietotnes.
Varat arī izmantot šo metodi, lai izdzēstu parastās lietojumprogrammas, kuras instalējāt iepriekš. Tālāk ir norādītas darbības.
1. darbība — noklikšķiniet uz Sākt
- Noklikšķiniet uz pogas Sākt (loga ikona), kas atrodas darbvirsmas apakšējā kreisajā stūrī. Pēc tam parādītajā izvēlnē noklikšķiniet uz iestatījumu pogas (zobrata ikona).

2. darbība — lietotnes atinstalēšana
- Izvēlnē Iestatījumi atlasiet Programmas un līdzekļi. Ritiniet, lai atrastu lietotni, kuru vēlaties atinstalēt.

- Noklikšķiniet uz lietojumprogrammas, pēc tam atlasiet pogu Atinstalēt.

Ja lietojumprogramma, kuru vēlaties dzēst, nav atrodama iepriekšējā programmu sarakstā, varat izmantot nākamo metodi.
2. Kā dzēst lietotnes klēpjdatorā, izmantojot Windows PowerShell
Otrs veids, ko varat darīt, ja jūsu klēpjdatorā ir instalēta operētājsistēma Windows 10, ir izmantot Windows PowerShell.
Varat izmantot Windows Powershell, lai noņemtu noklusējuma lietojumprogrammas, kuras ir satraucošas un kuras nevēlas noņemt, piemēram, kalkulatorus, trauksmes signālus, Groove Music un citas.
Papildus iepriekš minētajām noklusējuma lietojumprogrammām, izmantojot komandas kodu, varat arī izdzēst jebkuru lietojumprogrammu savā datorā/klēpjdatorā.
Komandas kods ir šāds:
Get-AppxPackage (AppName) | Remove-AppxPackage
Iekavas, ko ApkVenue nodrošina kodā, ir aizpildītas ar tās lietojumprogrammas nosaukumu, kuru vēlaties dzēst. Katrai lietojumprogrammai ir savs kods.
Šeit ir lietojumprogrammas kods, ko varat lietot atinstalēšanas kodā, izmantojot Windows PowerShell:
- Modinātāji un pulkstenis: Microsoft.WindowsAlarms
- Kalkulators: Microsoft.WindowsCalculator
- Groove Music: Microsoft.ZuneMusic
- Darba sākšana: Microsoft.Getstarted
- Pasts un kalendāri:
- Microsoft.windowscommunicationsapps
- Kartes: Microsoft.WindowsMaps
- Filmas un TV: Microsoft.ZuneVideo
- OneNote: Microsoft.Office.OneNote
- Cilvēki: Microsoft.People
- Tālrunis: Microsoft.WindowsPhone
- Fotogrāfijas: Microsoft.Windows.Photos
- Paint 3D: Microsoft.MSPaint
- Veikals: Microsoft.WindowsStore
- Balss ierakstītājs: Microsoft.SoundRecorder
- Laikapstākļi: Microsoft.BingWeather
- Xbox: Microsoft.XboxApp
Lai to izmantotu pavisam vienkārši, varat veikt šādas darbības:
1. darbība — atveriet Windows PowerShell
- Lai atrastu Windows PowerShell, noklikšķiniet uz Meklēt un pēc tam ierakstiet "Windows PowerShell". Ar peles labo pogu noklikšķiniet un atlasiet “Palaist kā administratoram”.

2. darbība. Pārbaudiet lietojumprogrammas savā klēpjdatorā
- Lietojumprogrammu skaitu var pārbaudīt, noklikšķinot uz Get-AppxPackage un pēc tam noklikšķinot uz Enter.

3. darbība. Noklikšķiniet uz Atinstalēt kodu ar lietotni, kuru vēlaties noņemt
- Atinstalēšanas kods atrodas augšējā kolonnā, kuru varat kopēt un ielīmēt programmā Windows PowerShell. Pēc tam noklikšķiniet uz Enter.

Jūs redzēsiet zaļu paziņojumu, kas norāda, ka jūsu pasūtījums tiek apstrādāts. Pēc tam atinstalētā lietojumprogramma pati pazudīs.
Kā atinstalēt klēpjdatoru lietojumprogrammas, izmantojot Unlocker

Atbloķētājs ir programmatūra kas tiek izmantots, lai izdzēstu visus failus sistēmā Windows vai programmatūru, ko iepriekš bija grūti izdzēst.
Šī lietojumprogramma ir diezgan viegli lietojama. Tās izmantošanas darbības ir diezgan vienkāršas, neievadot kodu, piemēram, pirmo metodi iepriekš.
Tātad tie no jums, kuri nav pārliecināti, ka veiksiet iepriekš minēto metodi, izmantojot kodu, varat izmantot šo Unlocker lietojumprogrammu.
 Apps System Tuning Unlocker LEJUPIELĀDE
Apps System Tuning Unlocker LEJUPIELĀDE Tās izmantošanas veids ir šāds:
1. darbība — atveriet programmu Application Unlocker, pēc tam atlasiet programmu
- Atlasiet lietojumprogrammu vai failu, kuru vēlaties dzēst. Unlocker sniegs jums vairākas lietojumprogrammas, kas tiek lasītas priekšpusē. Ja tās nav, varat meklēt lietotni manuāli. Pēc tam noklikšķiniet uz Labi.

2. darbība. Atlasiet Dzēst un pēc tam Labi
- Kolonnā, kas atrodas lapas kreisajā pusē, atlasiet dzēšanu. Papildus dzēšanai varat arī pārdēvēt un pārvietot failus vai lietojumprogrammas uz dažādām vietām. Pēc tam noklikšķiniet uz Labi.

Unlocker automātiski izdzēsīs jūsu atlasīto lietojumprogrammu vai failu. Tas ir viegli!
Tas ir Jaka raksts par to, kā klēpjdatorā atinstalēt lietojumprogrammas, kuras ir grūti noņemt. Varat izvēlēties vienu no trim iepriekš minētajām metodēm.
Vai jums ir kādi jautājumi par iepriekš minētajām darbībām? Raksti savu viedokli komentāru slejā, jā. Tiekamies nākamajā rakstā!
Lasiet arī rakstus par Windows vai citi interesanti raksti no Daniels Kahjadi.