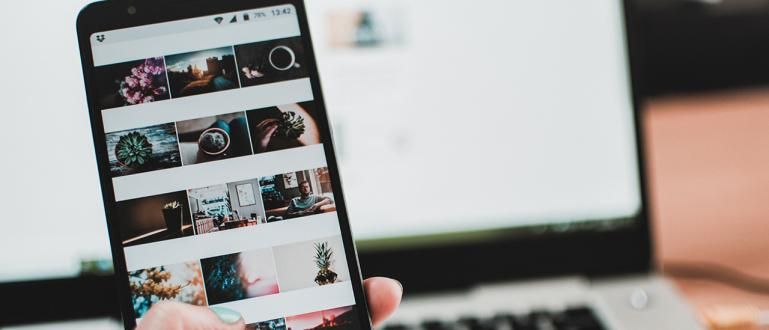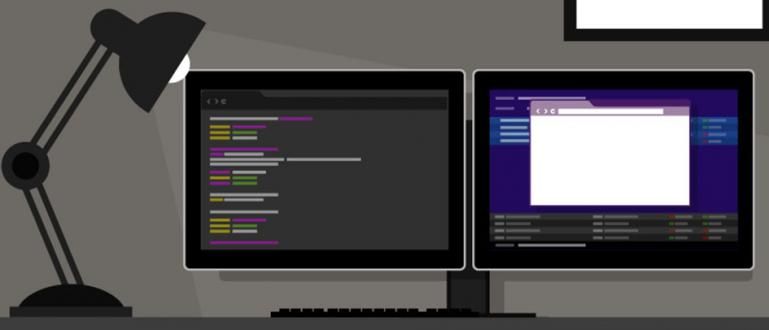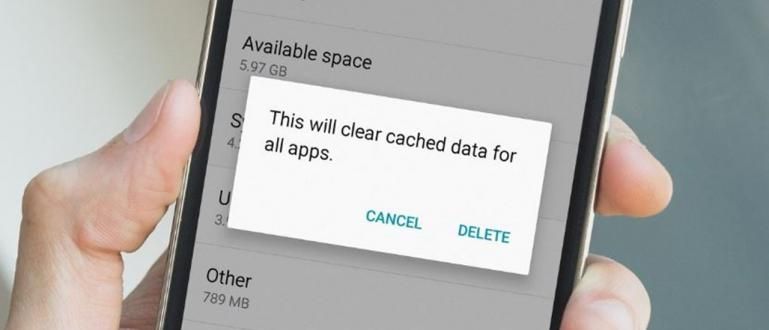Kamēr atradāties universitātes pilsētiņā, savā mājas datorā palaidāt garām svarīgu failu? Izmantojiet, kā vadīt datoru ar šo viedtālruni, tikai interneta kapitāls!
Kā vadīt datoru ar viedtālruni varētu būt svarīga lieta, kas jums kādreiz būs nepieciešama, banda. Piemēram, kad jums ir nepieciešams attālināti piekļūt svarīgiem datiem klēpjdatorā/datorā.
Šo triku varat izmantot arī tad, ja vēlaties palīdzēt citiem cilvēkiem, kuriem ir problēmas ar klēpjdatoriem. Sākot no lietojumprogrammu un citu instalēšanas, lai jūs varētu vieglāk kontrolēt datoru.
Diemžēl joprojām ir daudzi, kas nezina, kā attālināti vadīt datoru ar Android. Vai tu esi viens no viņiem?
Ja tas tā ir, pāriesim tieši uz pamācību par to, kā pilnībā attālināti attālināti attālināti izmantot Android, šeit!
Veidu kolekcija, kā attālināti vadīt datoru, izmantojot Android
Šajā mūsdienu laikmetā jums ir vieglāk darīt lietas. Ieskaitot vienu no tiem, ja vēlaties attālināti vadīt klēpjdatoru vai mobilo tālruni.
Varat izmantot vairākas Android attālā klēpjdatora metodes. Visu Jaka pilnībā apspriedīs tālāk.
Kā vadīt datoru no Android, izmantojot Chrome attālo darbvirsmu
Ne daudzi cilvēki zina, ka Google faktiski ir lietojumprogrammu produkts, lai piekļūtu attāliem datoriem, ko sauc par Chrome attālo darbvirsmu.
Lai gan nosaukumā ir tādas frizūras kā "Chrome" kā Google vadošajai pārlūkprogrammas lietojumprogrammai, šī lietojumprogramma spēj ne tikai vadīt klēpjdatoru, atverot pārlūku Chrome!
Ja vēlaties to izmēģināt, varat skatīt tālāk norādītās darbības.
Atveriet pārlūkprogrammas Chrome lietotni.
Apmeklējiet Chrome attālās darbvirsmas vietni (remotedesktop.google.com/access).
Cilnē "Attālā piekļuve" noklikšķiniet uz lejupielādes ikonas pogas.
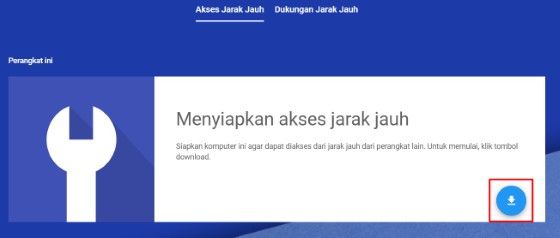
- Instalējiet Chrome attālās darbvirsmas paplašinājumu, kas tiek parādīts Chrome logā, un izpildiet pārējos norādījumus.
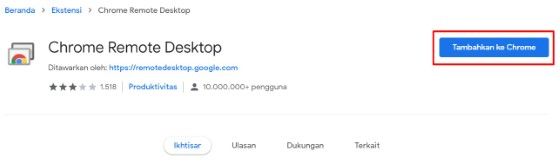
- Noklikšķiniet uz pogas 'Aktivizēt' lai uzsāktu attālo piekļuvi.
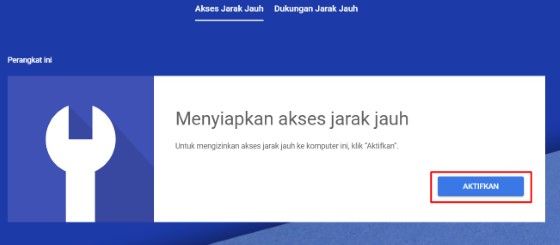
- Ievadiet nepieciešamo informāciju no vārda līdz PIN.
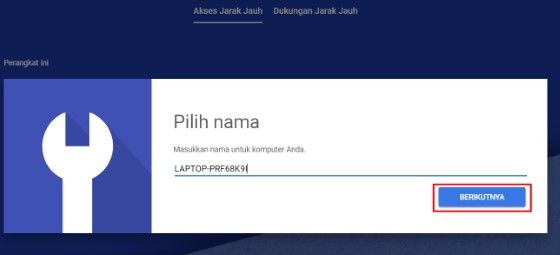
- Pēc tam noklikšķiniet uz pogas 'Sākt'.
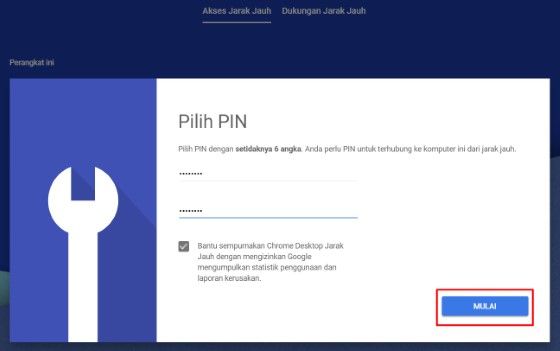
Šobrīd jūsu klēpjdatora Chrome attālās darbvirsmas iestatījumi ir pabeigti. Tagad ir pienācis laiks pārslēgties uz savu Android tālruni un veikt šīs darbības:
Apmeklējiet Chrome attālās darbvirsmas vietni.
Atlasiet klēpjdatoru, kurai vēlaties piekļūt attālināti.
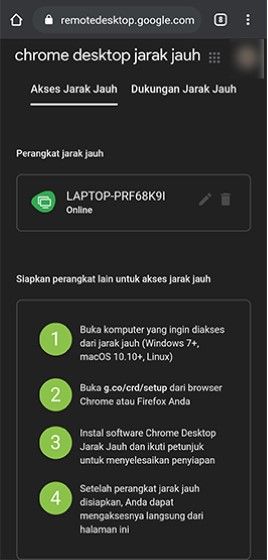
- Ievadiet PIN.
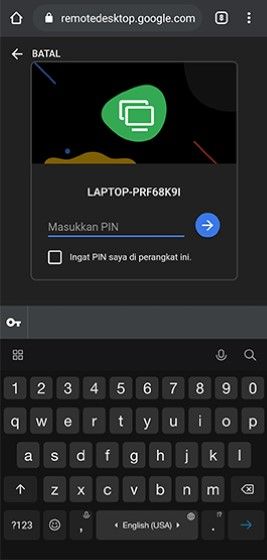
- Kontrolējiet klēpjdatoru attālināti.
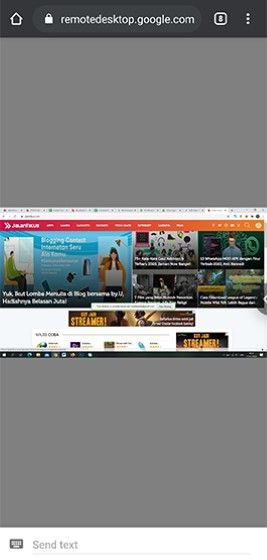
Kā vadīt datoru ar viedtālruni, izmantojot TeamViewer
Attālums var jūs atšķirt, lai palīdzētu draugiem vai ģimenei, kuriem ir problēmas ar datoru.
Tomēr tagad tā vairs nav problēma, jo jūs varat kontrolēt viņu datoru, izmantojot mobilo tālruni un internetu. Šoreiz Jaka izmantoja TeamViewer lietotne.
 Lietotņu produktivitāte TeamViewer GmbH LEJUPIELĀDE
Lietotņu produktivitāte TeamViewer GmbH LEJUPIELĀDE Šī lietojumprogramma ir pakalpojums tālvadība izmantojot programmatūru datoros un HP. Jūs varat vadīt datoru ar HP vai datoru ar citu datoru.
Būtībā ar šo lietojumprogrammu jūs varat izveidot savienojumu ar citām ierīcēm, izmantojot internetu. Jūs varat arī uzlauzt cilvēku datorus, jūs zināt.
Lai izmantotu šo TeamViewer funkciju ar mobilo tālruni, noteikti lejupielādējiet lietojumprogrammu arī savā viedtālrunī.
 Lietotņu produktivitāte TeamViewer GmbH LEJUPIELĀDE
Lietotņu produktivitāte TeamViewer GmbH LEJUPIELĀDE Nāciet, skatiet, kā vadīt datoru, izmantojot šādu viedtālruni:
- Atveriet lietojumprogrammu TeamViewer datorā un HP
Ievadiet partnera ID savā mobilajā TeamViewer lietojumprogrammā ar personālajā datorā norādīto ID, kā parādīts tālāk esošajā piemērā. Tad noklikšķiniet uz Remote Control uz jūsu HP.
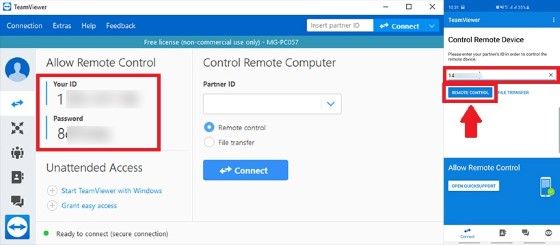
- Aizpildiet paroles kodu
Ievadiet paroli savā mobilajā tālrunī ar kodu, kas norādīts datorā. Kad savienojums ir veiksmīgi izveidots, jums tiks sniegti norādījumi par TeamViewer lietošanu savā mobilajā tālrunī.
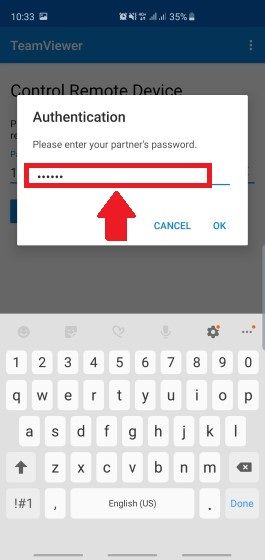
- Jūsu mobilajā tālrunī parādīsies datora ekrāna displejs.
Tagad datorā varat darīt jebko, ja vien internets nepazūd. Viegli, vai ne!
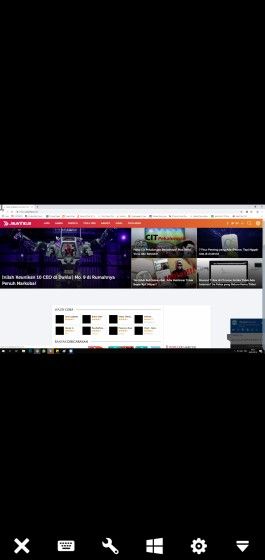
Kā attālināti Android tālruni, izmantojot TeamViewer.
Papildus tam, kā vadīt datoru ar viedtālruni, varat arī pārvaldīt savu mobilo tālruni, izmantojot datoru attālināti, izmantojot TeamViewer lietojumprogrammu.
Metode ir diezgan vienkārša, vienkārši turpiniet izmantot TeamViewer lietojumprogrammu. Lai izmantotu šo funkciju, jums joprojām ir nepieciešams internets. Šeit ir pilns ceļš. Pārbaudiet šo, banda:
- Atveriet TeamViewer savā mobilajā tālrunī un datorā.
Jūsu HP izvēlieties Atveriet Quicksupport, lejupielādējiet šo papildinājumu, ja vēl neesat to izdarījis. Pēc tam parādīsies ID jūsu mobilajā tālrunī.
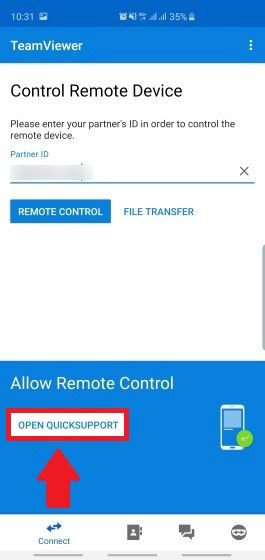
- Aizpildiet partnera ID datorā un noklikšķiniet uz Savienot.
Pārliecinies, ka tu noklikšķiniet uz Atļaut mobilajā tālrunī, kad tas tiks savienots.
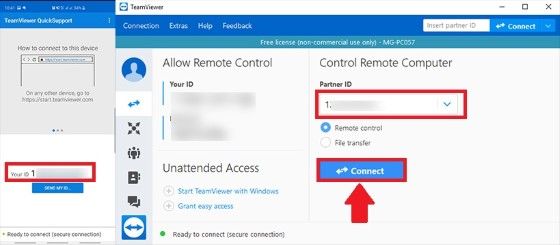
- Jūsu mobilā tālruņa displejs parādīsies jūsu datorā, un jūs varat brīvi kontrolēt savu mobilo tālruni.
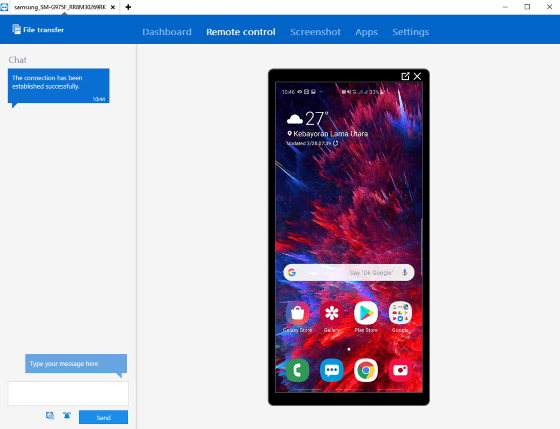
Varat arī izmantot to pašu metodi, kas norādīta iepriekš, ja vēlaties vadīt citu datoru ar savu PUC grupu.
Kā attālināti HP ar datoru, izmantojot AirDroid
Papildus Team Viewer izmantošanai varat arī izmēģināt attālo Android no datora, izmantojot lietojumprogrammu AirDroid.
Lietotne piedāvā arī vairākas citas lieliskas funkcijas, piemēram, failu pārsūtīšanu, ekrāna ierakstīšanu un daudz ko citu.
Par to, kā to izmantot, ir salīdzinoši viegli. Tomēr vispirms pārliecinieties, vai jūsu Android tālrunis un dators izmanto vienu un to pašu WiFi tīklu.
Ja tā, varat skatīt tālāk norādītās darbības.
Lejupielādējiet AirDroid lietotni Play veikalā.
Piesakieties vai reģistrējieties AirDroid kontā.
Izvēlieties izvēlni "AirDroid Web" cilnē "Pārsūtīt".
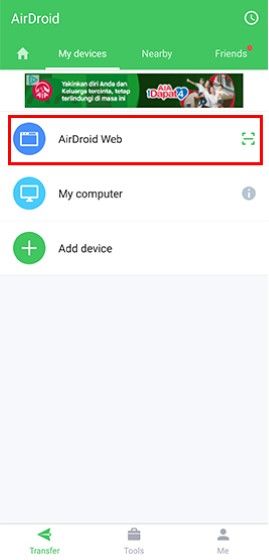
- No datora/klēpjdatora apmeklējiet IP adresi sarakstā vai atveriet AirDroid vietni un piesakieties līdz skenēt svītrkodus.
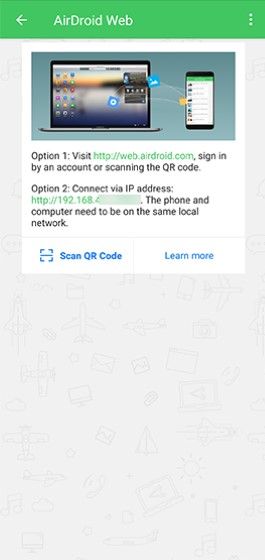
Pieņemiet savienojuma pieprasījumu, kas parādās HP.
Jūs varat veikt attālo HP no datora/klēpjdatora.
Citas Android datoru vadības lietotnes
Tiem no jums, kuri nav apmierināti ar TeamViewer vai AirDroid lietojumprogrammu un vēlas izmantot citas lietojumprogrammas, lai kontrolētu datoru, ApkVenue ir citi lietojumprogrammu ieteikumi.
Visām tālvadības pults lietojumprogrammām ir jāizmanto internets, lai izveidotu savienojumu. Jums arī jāzina katras savienojamās ierīces ID un parole.
Šeit ir ieteicamās lietojumprogrammas:
1. Anydesk
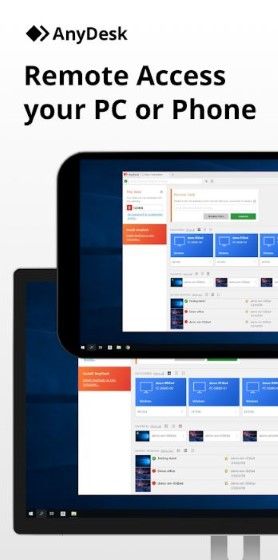
Anydesk ir tālvadības lietojumprogramma operētājsistēmai Windows, macOS un Linux. Viedtālruņu ierīces atbalsta arī Android un iOS.
Anydesk lietojumprogrammas izmantošanas veids ir diezgan līdzīgs TeamViewer, jums tikai jāatbilst lietojumprogrammas ID un parolei.
Šīs lietojumprogrammas priekšrocība ir tā, ka tā var savienot ierīces ar vienmērīgu displeju līdz 60 kadriem sekundē. Labi darīts!
 Anydesk tīkla lietotņu LEJUPIELĀDE
Anydesk tīkla lietotņu LEJUPIELĀDE 2. VNC Viewer
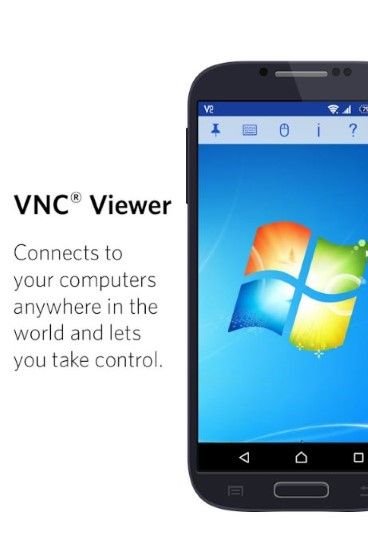
Nākamais ir VNC skatītājs kas ir Jaka ieteikums tālvadības lietojumprogrammām starp ierīcēm.
Ar viedtālruni varat savienot dažādas ierīces, piemēram, Windows, Mac vai Linux. Arī šīs lietojumprogrammas savienojamība ir diezgan vienkārša, izmantojot IP adresi.
Diemžēl, lai izmantotu visas šīs lietojumprogrammas funkcijas, ir nepieciešams apmaksāts konts, grupa. Bet jūs varat arī izbaudīt bezmaksas versiju!
 Lietojumprogrammas LEJUPIELĀDE
Lietojumprogrammas LEJUPIELĀDE 3. Microsoft Remote Desktop
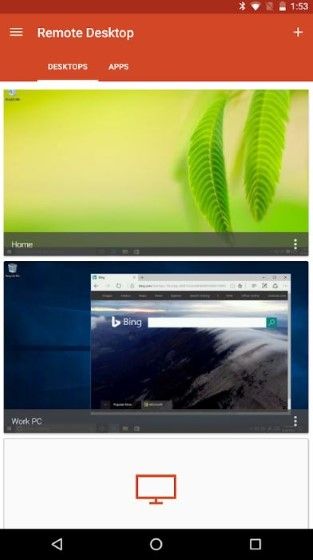
Pēdējais ir Microsoft attālā darbvirsma, tālvadības lietojumprogramma personālajam datoram, kas darbojas operētājsistēmā Windows.
Šo lietojumprogrammu oficiāli izstrādājis Microsoft, tāpēc jums nav jāšaubās par kvalitāti, labi? Varat vadīt datoru no sava mobilā tālruņa, izmantojot dažādas funkcijas.
Kā arī kvalitāte straume ļoti labi piederēja, banda. Vai neticat? Izmēģiniet lietotni uzreiz!
 Lietojumprogrammas LEJUPIELĀDE
Lietojumprogrammas LEJUPIELĀDE Tādā veidā ērti un bez maksas varat vadīt datoru ar viedtālruni. Izmantojot tikai internetu, jūs varat attālināti vadīt dažādas ierīces.
Diemžēl Jaka nav izdomājis, kā vadīt datoru ar attālinātu viedtālruni bez aplikācijas vai interneta savienojuma, banda. Varbūt jūs zināt atbildi.
Raksti savu viedokli komentāru slejā, jā. Tiekamies nākamajā rakstā!
Lasiet arī rakstus par tālvadība vai citi interesanti raksti no Daniels Kahjadi.