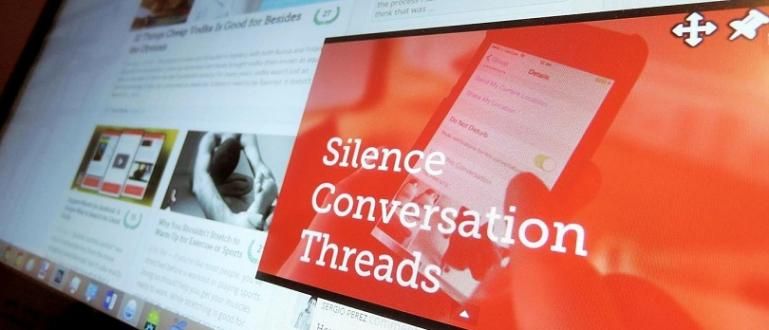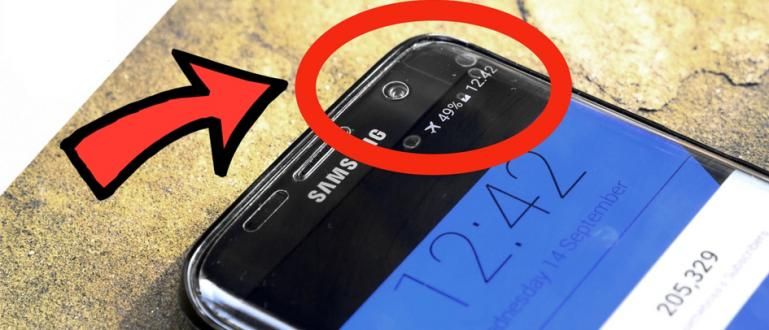Šie Windows 10 padomi un ieteikumi var palielināt jūsu produktivitāti un likt izskatīties profesionāli. Tāpēc Jaka to apsprieda.
Windows 10 ir ātra un efektīva operētājsistēma, kas izstrādāta, lai palielinātu tās lietotāju produktivitāti. Šī visplašāk izmantotā galddatoru operētājsistēma piedāvā daudzas funkcijas.
Diemžēl ne mazums cilvēku nezina vai neizmanto šo lielisko funkciju. Pat ja jūs to izmantojat un pierodat, tas var palielināt jūsu produktivitāti un likt jums izskatīties profesionāli. Tāpēc šajā ierakstā mēs apspriežam 7 padomus un trikus, kā palielināt produktivitāti, izmantojot Windows 10 klēpjdatoru.
- 9 veidi, kā atspējot spiegošanu operētājsistēmā Windows 10
- Vai vēlaties jaunināt Windows 10 bez maksas? Lūk, triks!
- Kā labot operētājsistēmas Windows 10 derīguma termiņu bez atkārtotas instalēšanas
Windows 10 padomi un ieteikumi
1. Izmantojiet GodMode, lai kontrolētu visu
GodMode ir viens no vislabāk glabātajiem noslēpumiem operētājsistēmā Windows 10. Faktiski tā ir slēpta mape, kurā ir dažādi saīsnes un papildu līdzekļi operētājsistēmā Windows 10.
Tādā veidā jūs varat pārvaldīt gandrīz jebko, nemeklējot katru no tiem iestatījumos vai vadības panelī. Tagad, lai aktivizētu GodMode, kā:
- Vispirms uz darbvirsmas izveidojiet jaunu mapi, kā to izdarīt klikšķis tieši uz darbvirsmas > 'Jauns' > 'Mapes'.

- Klikšķis taisnība 'Jauna mape', klikšķis 'Pārdēvēt'.

- Nosauciet to ar "
GodMode.{ED7BA470-8E54-465E-825C-99712043E01C}" (bez pēdiņām).
Ja tas izdosies, mapes ikona mainīsies līdzīgi kā vadības panelis. Tātad vienā mapē varat pielāgot dažādus iestatījumus. Forši, vai ne?
2. Izmantojiet balss komandu
Operētājsistēmā Windows 10 ir virtuālais palīgs, ko sauc Cortana, kas palīdz veikt dažādas darbības, izmantojot balss komandas. Tātad, kāpēc gan neiemācīties maksimāli izmantot šo vienu funkciju?
Varat lūgt Cortana palīdzību, lai atvērtu lietotnes, atskaņotu mūziku, izveidotu notikumus, veiktu meklēšanu tīmeklī, parādītu jaunākās ziņas, sniegtu svarīgus paziņojumus un veiktu citas darbības.
Tas ir kauns, vai ne, ja šī funkcija tiek atmesta? Šai Cortana ir funkcija "Klausīšanās režīms", kas ļauj runāt ar Cortana tā, it kā jūs runātu ar kādu un lūgtu viņam kaut ko darīt. Kā to iestatīt?
- Klikšķis Windows taustiņš un ierakstiet “Cortana”.

- Nākamais parādīsies Cortana, noklikšķiniet uz Iestatījumi.
- Turpiniet iestatīt mikrofonu, lai pārliecinātos, ka Cortana jūs klausās, un ieslēdziet opciju “Hey Cortana”.
 SKATĪT RAKSTU
SKATĪT RAKSTU 3. Izmantojiet Snap, lai sakārtotu lietotņu logu

Snap ir lieliska funkcija forši vairāk operētājsistēmā Windows 10, kas ļauj to izdarīt daudzuzdevumu veikšana vai viegli un jautri palaist vairākas lietojumprogrammas vienlaikus.
Ekrānā tiks parādītas vairākas lietojumprogrammas, kurām varat iestatīt savu izmēru. Nu nosaukums arī daudzuzdevumu veikšana Protams, tam ir jābūt ātram, un jūs varat izmantot šādas kombinācijas, lai maksimāli palielinātu Snap funkciju.
- Win + pa kreisi: pagrieziet pa kreisi līdz pusei.
- Win + Right: piespiediet uz labo pusi
- Win + Left un Win + Up: piestipriniet pie augšējās kreisās malas.
- Win + Right un Win + Up: piestipriniet pie augšējās labās malas.
- Win + pa kreisi un Win + uz leju: piestipriniet pie apakšējās kreisās malas.
- Win + Right un Win + Down: piestipriniet pie apakšējās labās malas.
4. Vairāku uzdevumu veikšanai izmantojiet uzdevumu skatu

Uzdevuma skats ir novatorisks uzdevumu pārslēdzējs, kas pirmo reizi tika ieviests operētājsistēmā Windows 10, lai uzlabotu pieredzi vairāku nodokļu. Šajā uzdevuma skatā tiks parādīti visu atvērto lietojumprogrammu sīktēli.
Tas ir lieliski piemērots tiem, kas izmanto divus monitorus. Tātad jūs varat ātri pārslēgties no vienas lietojumprogrammas uz citu.
- Nospiediet Win + Tab.
- Velciet ar trim pirkstiem pa skārienpaliktni.
5. Izmantojiet virtuālo darbvirsmu

Funkcijā Uzdevumu skats varat izveidot arī virtuālu darbvirsmu, kas palīdz pārvaldīt darbojošās lietojumprogrammas. Tas ir ļoti piemērots tiem no jums, kuri bieži atver lietojumprogrammu.
Piemēram, jūs varat izveidot pirmo darbvirsmu darbam un varat izveidot citu virtuālo darbvirsmu spēlēšanai. Metode:
- Atveriet uzdevumu skatu, nospiežot taustiņu Win + Tab.
- Pēc tam apakšējā labajā stūrī noklikšķiniet uz "Jauna darbvirsma", lai izveidotu jaunu virtuālo darbvirsmu.
6. Izmantojiet planšetdatora režīmu

Windows 10 jau ir iekļauts planšetdatora režīms gudrs. Tātad, jūs varat izmantot displeju, lai tas būtu kā planšetdators ar metro saskarni. Tātad, tas ir optimāli, ja jums ir klēpjdators ar skārienekrānu vai 2-in-1 ierīce. Metode:
- Atveriet "Darbību centru" un noklikšķiniet uz planšetdatora režīma ikonas.
- Vai arī velkot ar četriem pirkstiem pa skārienpaliktni.
7. Ātriem uzdevumiem izmantojiet skārienpaliktņa žestus

Vai esat klēpjdatora lietotājs, bet jums nepatīk izmantot papildu peli? Ja tā, jums jāzina un jāizmanto uz žestiem balstīts skārienpaliktnis. Tālāk ir sniegti daži noderīgi skārienpaliktņa žesti ikdienas lietošanai.
- Ritināšana: velciet horizontāli vai vertikāli ar diviem pirkstiem.
- Tuvināt/tālināt: savelciet vai savelciet ar diviem pirkstiem.
- Noklikšķiniet ar peles labo pogu: pieskarieties skārienpaliktnim ar diviem pirkstiem.
- Rādīt darbvirsmu: velciet pret ekrānu, izmantojot trīs pirkstus.
- Skatīt visus logus: velciet pāri ekrānam ar trim pirkstiem.
- Pārslēgt lietotnes: velciet pa kreisi vai pa labi, izmantojot trīs pirkstus.
Secinājums
Kā? Jūs noteikti nezināt visu, vai ne? Ja jūs jau zināt, jūs to ne vienmēr izmantojat, lai gan tas var palielināt jūsu produktivitāti. Tāpēc no šī brīža mēģiniet pierast pie tā. Tādā veidā jūs izskatīsities profesionāli, izmantojot datoru/klēpjdatoru.
Cerams, ka šie Windows 10 padomi un ieteikumi noteikti var palielināt produktivitāti un būt jums noderīgi. Neaizmirstiet savus komentārus.
Lasiet arī rakstus par Windows vai rakstot no Lukmans Azis cits.