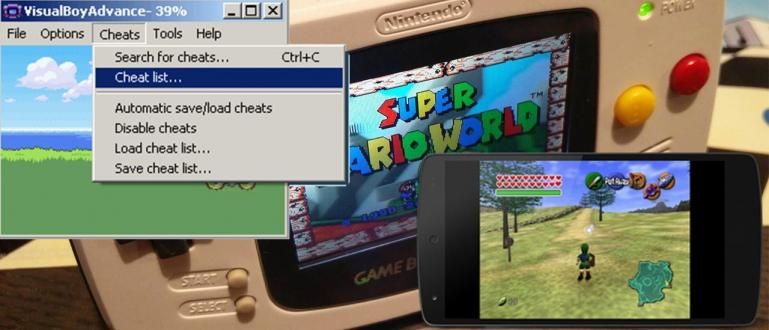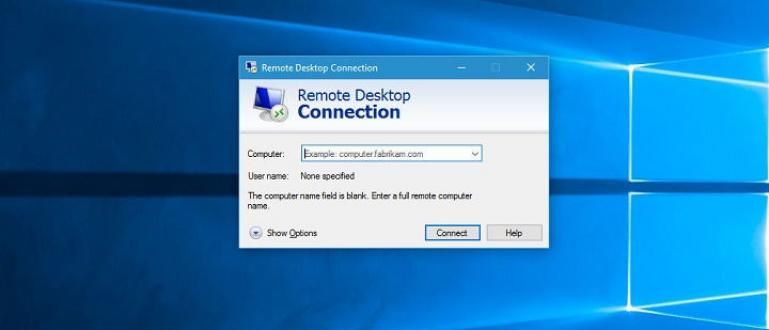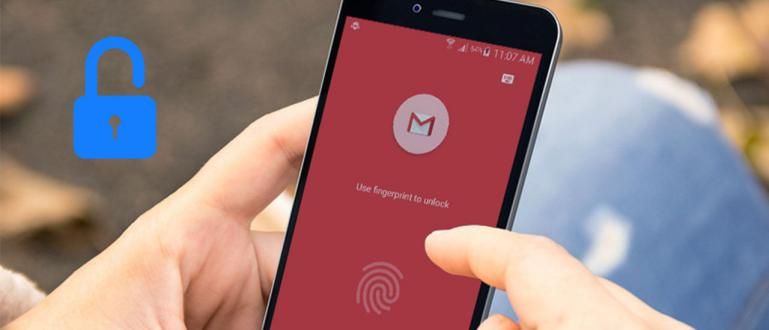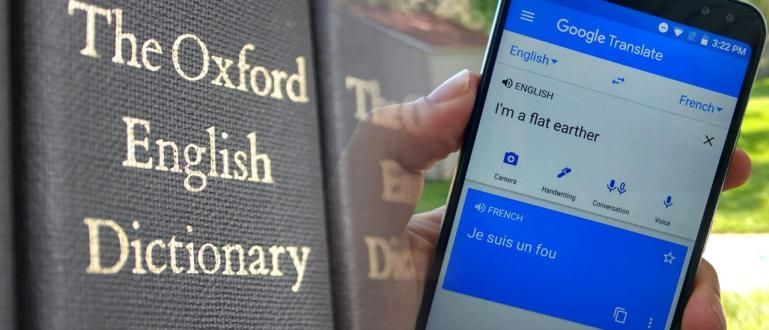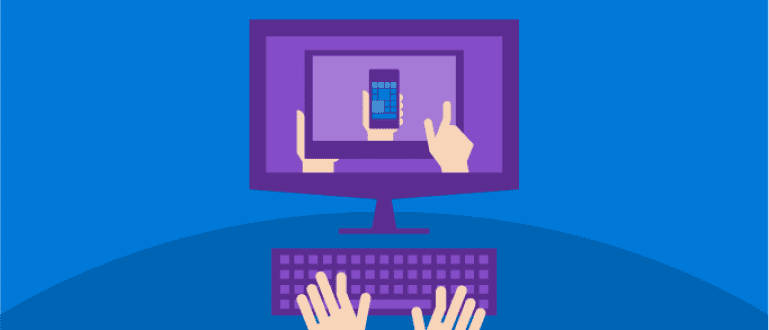Displeja ekrānuzņēmumi parasti ir ļoti plakani un nepievilcīgi. Tagad ir veids, kā padarīt ekrānuzņēmumus vēl labākus!
Ekrānuzņēmumi vai ekrānuzņēmumi no viedtālruņiem parasti izskatās ļoti parasti un nepievilcīgi. Lai tas būtu interesanti, mums tas parasti ir jārediģē pašiem, izmantojot rediģēšanas aplikāciju un jāpievieno attēli rāmji WL.
No šī brīža jums vairs nav jāuztraucas. puiši! Jaka sniegs jums praktisku un vienkāršu veidu, kā izveidot labākus ekrānuzņēmumus. Viltība ir izmantot a lietojumprogramma, lai padarītu ekrānuzņēmumus interesantākus nosaukts Sijātājs.
- 100% panākumi: lūk, kā datorā izveidot viltotus ekrānuzņēmumus
- Kā uzņemt ekrānuzņēmumus operētājsistēmā Android, nenospiežot nevienu pogu!
- Kā uzņemt garus ekrānuzņēmumus Android un iPhone ierīcēs | Var bez pieteikuma!
Padariet ekrānuzņēmumus VIEGLI pievilcīgākus
Lai tagad pievienotu ekrānuzņēmumam mobilā tālruņa rāmi, mums tas nav jādara manuāli, jo tam ir praktisks veids. Jums vienkārši jālejupielādē programma ar nosaukumu Sijātājs uz Žurku ielas. Pēc tam instalējiet, un jūs varat sākt to lietot. Tālāk ir sniegtas praktiskas darbības, lai rediģētu ekrānuzņēmumus.
 Lietotņu produktivitātes grauzdēšanas kods LEJUPIELĀDE
Lietotņu produktivitātes grauzdēšanas kods LEJUPIELĀDE 1. darbība
Atveriet lietojumprogrammu Screener, un jūs redzēsit šīs lietojumprogrammas sākotnējo ekrānu. Interfeiss ir vienkāršs un viegli lietojams. Tur ir rāmja veidnes dažādu zīmolu mobilajiem tālruņiem un viedpulksteņiem.

Ja jūs slaidi ekrāna labajā pusē varat izvēlēties rāmja veidu, ko varat izmantot, sākot no Plakans, 3D, un Minimums. Pirms izmantot esošu veidni, vispirms tā ir jālejupielādē.
2. darbība
Pēc tam atlasiet veidni, kuru izmantosit krāns. Pēc tam tiks atvērta rediģēšanas izvēlne. Varat ievadīt ekrānuzņēmuma attēlu, nospiežot (+) ikonu mobilā tālruņa veidnes vidū. Pēc tam atlasiet attēlu, ko izmantosit, tas var būt no galerijas, Google diska vai failu pārvaldnieka.

 SKATĪT RAKSTU
SKATĪT RAKSTU 3. darbība
Iestatījumu kolonnā, kas atrodas apakšā, varat pielāgot izskatu. Ir divas izvēlnes, proti Rāmji un Fons. Varat pievienot ēnas un pielāgot spilgtumu izvēlnē Rāmis.

Atrodoties fona izvēlnē, varat izvēlēties izmantot vienkrāsainu fonu vai citu attēlu. Lai pārslēgtos starp šīm divām izvēlnēm, varat pieskarties navigācijas ikonai ekrāna labajā un kreisajā pusē.
4. darbība

Ja esat pabeidzis rediģēšanu, varat to nekavējoties saglabāt. Lai to izdarītu, pieskarieties ikonai augšējā labajā stūrī. Pēc tam atlasiet Saglabāt, jūsu rediģēšanas rezultāti tiks automātiski saglabāti jūsu galerijā, tieši šeit Mape Screener.
Rediģēt rezultātus, izmantojot Screener
Šis ir gala rezultāts rediģēšanai, izmantojot šo lietojumprogrammu Screener. Kā, tik interesantāk, vai ne?

Nu, tas bija Jaka ieteikums attiecībā uz lietojumprogramma, lai padarītu ekrānuzņēmumus interesantākus. Šo lietotni ir viegli iemācīties, kā arī lietot. Jūs varat sākt to izmēģināt tagad.
Lasiet arī rakstus par Ekrānuzņēmumi vai citi interesanti raksti no Čaeroni Fitri.