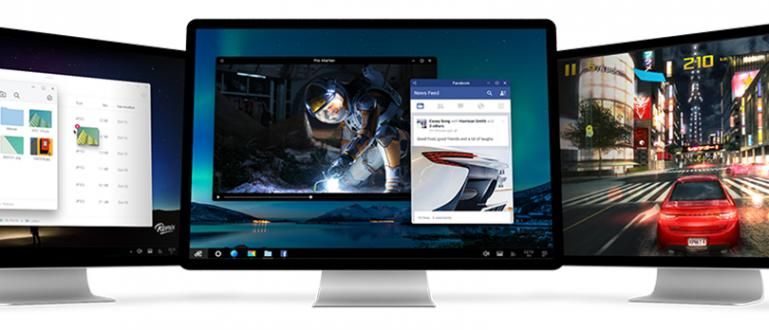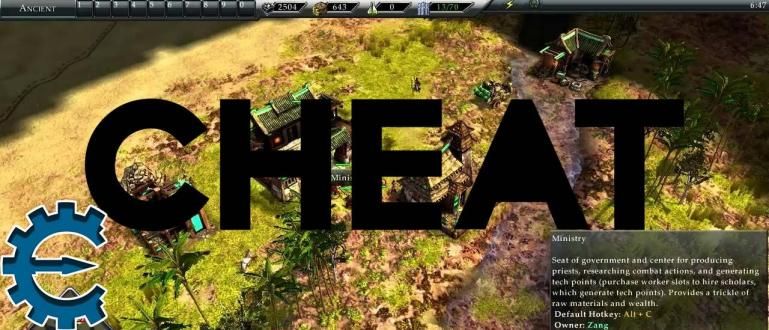Vai vēlaties pārbaudīt sava klēpjdatora operatīvo atmiņu, bet esat apmulsis, jo kaste ir pazudusi? Atpūtieties, ApkVenue ir vairāki veidi, kā pārbaudīt klēpjdatora un datora RAM, kas ir pilnībā un vienkārši
Kas ir pirmais, ko pamanāt, izvēloties klēpjdatoru? Jaka ir pārliecināts, ka daudzi no jums ir ļoti norūpējušies par lielu RAM.
Klēpjdatoru un personālo datoru spēju palaist programmas lielā mērā ietekmē RAM lielums. Jo lielāka RAM ietilpība, jo vairāk programmu vienlaikus var palaist klēpjdatorā/personālajā datorā.
Problēma ir tāda, ka informācija par RAM ietilpību klēpjdatorā nav tāda pati kā VGA kartes un CPU informācija, kas parasti ir norādīta uz klēpjdatoram pievienotās uzlīmes.
Viens no visizplatītākajiem veidiem ir klēpjdatora lodziņa pārbaude. Nu, ja kastes vairs nav, ko tad? Kā pārbaudīt klēpjdatora RAM?
5 vienkāršāko veidu kolekcija, kā pārbaudīt klēpjdatora RAM 2020
Nav jāuztraucas, banda. Šajā rakstā Jaka jums paskaidros, kā viegli pārbaudīt klēpjdatora RAM, lai gan uz kastes vai klēpjdatora korpusa nav norādīta informācija.
Varat arī izmantot šos padomus, lai pārbaudītu datora RAM. Interesanti? ja tā, tad lasiet tālāk pilnībā, banda!
1. Kā pārbaudīt klēpjdatora RAM, izmantojot DxDiag
Pirmkārt, ApkVenue jums pateiks, kā pārbaudīt klēpjdatora / datora RAM, izmantojot DxDiag. DxDiag ir diagnostikas rīks, kas noder DirectX funkcionalitātes pārbaudei, kā arī video un audio aparatūras problēmu novēršanai.
Tālāk ir norādītas darbības, kas jums jāveic.
1. darbība: Nospiediet pogu Windows + R vienlaikus uz tastatūras, lai atvērtu izvēlni Skrien. Varat arī noklikšķināt uz ikonas Sākt, pēc tam ierakstiet Skrien līdz tiek parādīts lietojumprogrammas ieteikums Palaist.
2. darbība: Lietojumprogrammā Palaist ierakstiet dxdiag, pēc tam atlasiet labi vai nospiediet pogu Ievadiet uz tastatūras.

- 3. darbība: Jauna lapa ar nosaukumu DirectX diagnostikas rīks parādīsies. Skatieties kolonnā Atmiņa lai pārbaudītu klēpjdatora RAM.

2. Kā pārbaudīt klēpjdatora RAM, izmantojot uzdevumu pārvaldnieku
Papildus tam, ka var kontrolēt, kuras lietojumprogrammas darbojas jūsu klēpjdatorā, tas izrādās Uzdevumu pārvaldnieks Jūs to varat arī izmantot, lai pārbaudītu klēpjdatora RAM.
1. darbība: Tur ir daudz īsceļi kuru varat izmantot, lai atvērtu uzdevumu pārvaldnieku. Var iet cauri izvēlnei Sākt, varat nospiest Ctrl + Shift + Esc uz tastatūras vai ar ar peles labo pogu noklikšķiniet uz uzdevumjoslas pēc tam atlasiet uzdevumu pārvaldnieks.
2. darbība: Kad tiek atvērts uzdevumu pārvaldnieks, noklikšķiniet uz cilnes Performance lai pārbaudītu RAM.
3. darbība: Jūs varat redzēt, cik daudz RAM ir jūsu klēpjdatoram/personālajam datoram, kā arī redzēt, cik daudz RAM izmanto palaistās programmas.

3. Kā pārbaudīt klēpjdatora RAM, izmantojot komandu uzvedni
Komandu uzvedne vai bieži arī sauc CMD būtībā ir lietotne komandrindas tulks (CLI) ko izmanto, lai izpildītu lietotāja ievadītās komandas.
Ir daudz komandu kodu, ko varat ievadīt CMD. Jūs varat izmantot šos kodus, lai izslēgtu datoru, pārbaudītu tīklu un pat pārbaudītu RAM.
Tātad, kā pārbaudīt klēpjdatora / datora RAM, izmantojot CMD? Tālāk ir norādītas darbības.
1. darbība: Lai atvērtu CMD, varat veikt vairākas darbības. Jūs varat nospiest Windows + R uz tastatūras, pēc tam ierakstiet CMD lietotnē Skrien.
2. darbība: CMD izvēlnē ierakstiet komandu sistēmas informācija tad nospiediet Ievadiet uz tastatūras.

- 3. darbība:Ritiniet lejā, līdz atrodi Kopējā fiziskā atmiņa. Šeit jūs varat uzzināt, cik daudz RAM ir jūsu klēpjdatorā/personālajā datorā.

4. Kā pārbaudīt klēpjdatora RAM, izmantojot vadības paneli
Nākamais veids, kā pārbaudīt klēpjdatora RAM, ir vadības paneļa izvēlne. Ja vadības panelim šķiet, ka Jaka vairs nav jāpaskaidro, kam tā funkcija ir paredzēta.
Tālāk ir norādītas darbības, kas jums jāveic.
1. darbība: Atveriet klēpjdatora izvēlni Vadības panelis, atverot Sākt, pēc tam ierakstot Vadības panelis, līdz tiek parādīta lietojumprogramma.
2. darbība: Noklikšķiniet uz izvēlnes Sistēma un drošība, pēc tam atlasiet izvēlni Sistēma. Šajā lapā varat skatīt pamatinformāciju no klēpjdatora/datora, tostarp RAM ietilpību.

- 2. darbība: Varat arī izmantot īsinājumtaustiņu, nospiežot Windows taustiņu + Pauze/pārtraukt uz tastatūras, lai atvērtu pamatinformācijas lapu.
5. Kā pārbaudīt klēpjdatora RAM, izmantojot lietojumprogrammu
Kā pārbaudīt datora / klēpjdatora RAM, pēdējais Jaka ieteikums ir izmantot trešās puses lietojumprogrammu. Šeit ApkVenue iesaka izmantot programmatūru ar nosaukumu Speccy.
Speccy detalizēti parādīs visu informāciju par jūsu datoru. Sākot ar procesoru, VGA, RAM, ierīces temperatūru un daudz ko citu.
Tālāk ir norādītas darbības, kas jums jāveic.
1. darbība: Lejupielādējiet Speccy, izmantojot šo saiti, un pēc tam instalējiet programmatūru kā parasti.
2. darbība: Pēc instalēšanas atveriet Speccy. Šī lietojumprogramma automātiski skenēs visas datorā vai klēpjdatorā instalētās ierīces.

Šis ir Jaka raksts par klēpjdatora un datora RAM pārbaudes veidu kolekciju. Cerams, ka iepriekš sniegtā informācija jums noderēs, banda!
Tiekamies atkal citā reizē.
Lasiet arī rakstus par Portatīvie datori vai citi interesanti raksti no Pramesvara Padmanaba