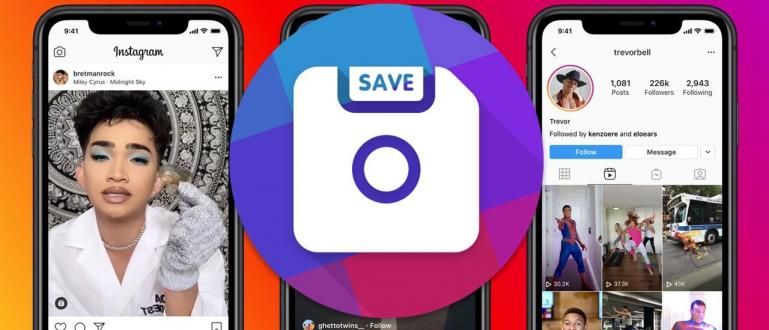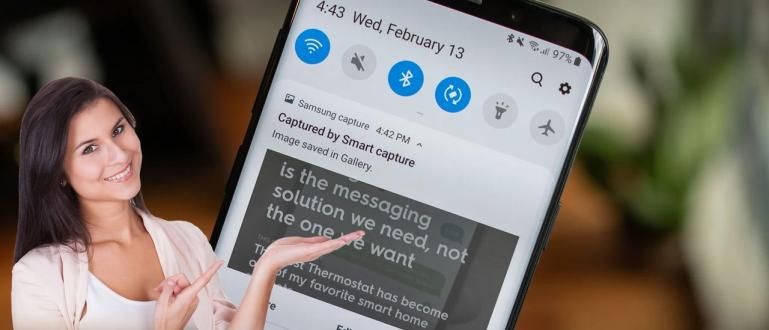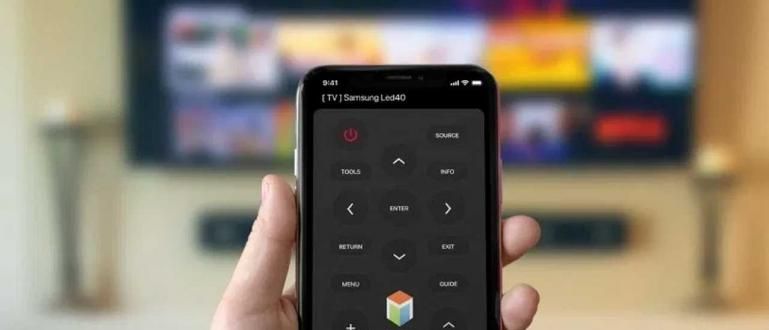Pingin dokumenta ierakstīšana Ms. Tavs vārds ir glītāks? Apskatīsim, kā programmā Word padarīt rāmi visvienkāršāko un praktiskāko visās Ms versijās. Vārdi.
Microsoft Word mūsdienās ir kļuvusi par vienu no svarīgākajām programmām gandrīz visos klēpjdatoros un datoros. Tās kā tekstapstrādes programmas funkcijai joprojām nevar pielīdzināt programmatūra cits.
Daudzās programmā Microsoft Word piedāvātās funkcijas daudzus cilvēkus aizrauj un nelabprāt pāriet uz lietošanu programmatūra citi tekstapstrādes līdzekļi līdz šim.
Tas nav tikai produktivitātes funkcijas, kas kļūst izceļ Jaunkundze. Vārds, estētiskās iezīmes, piemēram, rāmji, netiek atstātas, lai tās tiktu prezentētas šajā vienā programmā.
Tiem no jums, kuri vēlas padarīt izveidoto dokumentu daudz interesantāku, šoreiz Jaka apspriedīs, kā programmā Word izveidot rāmi.
Kā izveidot rāmi programmā Microsoft Word
Rāmja vai apmales funkcija programmā Microsoft Word ir pieejama jau ilgu laiku. Šīs funkcijas ir daudz izmanto lapas dekorēšanai piesegt kā arī citiem estētiskiem lokšņu rakstīšanas nolūkiem.
Viņa spējīgā klātbūtne izdaiļot mašīnrakstīšanas lapas izskatu, padarot rāmjus par vienu no labākajām funkcijām, ko bieži izmanto, lai padarītu uzdevumus glītākus un pievilcīgākus.
Ar tik daudzām versijām Ms. Word tiek lietots Indonēzijā, šoreiz Jaka apspriedīs, kā Microsoft Word izveidot rāmjus vairākās versijās.
Sākot no kundzes. Word 2007 Ms. Programmā Word 2016 Jaka detalizēti apspriedīs visu par to, kā izmantot rāmis funkciju rakstīšanas lapā.
Kā izveidot rāmi programmā Word 2007
Lai gan tā ir diezgan veca versija, Microsoft Word 2007 joprojām plaši izmanto Indonēzijā.
Microsoft Word lietotāji, kuri uzskata, ka Ms. Word 2007 joprojām var izmantot, lai apmierinātu viņu vajadzības, daudzi to nelabprāt dara jauninājums uz augstāk esošo versiju.
Tāpēc šoreiz Jaka turpinās apspriest, kā izveidot rāmjus programmā Word 2007 saviem lojālajiem lietotājiem, un šeit ir norādītas visas darbības.
1. darbība - Atveriet programmu Ms. Word un atveriet izvēlni Lapas izkārtojums.
2. darbība - Izvēlnē Lapas izkārtojums izvēlēties Lapas apmales lai parādītu nākamo atlases logu. Šeit jūs varat iestatīt apmales izskatu pēc vēlēšanās.

- 3. darbība - Lai parādītu citas opcijas, noklikšķiniet uz Iespējas izvēlnē Lapas apmales. Šeit varat iestatīt papildu opcijas attiecībā uz izveidojamā rāmja atrašanās vietu. Noklikšķiniet uz Labi, ja tas ir pietiekami.

Tādā veidā mašīnrakstīšanas dokumenta izskats nekavējoties mainīsies. Varat atkārtot iepriekš minētās darbības, ja parādītais rāmis nešķiet pareizs.
Kā izveidot rāmi programmā Microsoft Word 2010
Papildus programmai Word 2007 Indonēzijā joprojām plaši tiek izmantota programma Microsoft Word 2010. Izskats, ka vienkārši un arī diezgan pilnīgas funkcijas lika daudziem cilvēkiem iemīlēties pat šodien.
Šī versija atbalsta arī dažādas estētiskās funkcijas, tostarp rāmjus. Tāpēc ApkVenue apspriedīs arī to, kā izveidot rāmjus programmā Microsoft Word 2010.
Tālāk ir norādītas dažas darbības, kuras varat veikt, lai izveidotu un rediģētu kadrus programmā Ms. Word 2010.
1. darbība - Atveriet programmu Microsoft Word un atveriet izvēlni Lapas izkārtojums.
2. darbība - Izvēlnē Lapas izkārtojums izvēlēties Lapas apmales lai parādītu logu Robežas un ēnojums.

- 3. darbība - Veiciet papildu iestatījumus attiecībā uz rāmja veidu, izskatu, krāsu, biezumu un pat apmales formu atbilstoši savām vēlmēm. Kad esat pabeidzis, noklikšķiniet labi.

Rāmja izvēlnē ir dažādi iestatījumi, kurus varat pielāgot. Šeit jūs varat brīvi izveidot rāmjus atbilstoši savai iztēlei un vajadzībām.
Var arī redzēt priekšskatījums rāmja iestatījumi, ko veicat kolonnā Robežas un ēnojums, lai neatvērtu un neaizvertu rāmja regulēšanas logu uz priekšu un atpakaļ regulēšanai.
Kā izveidot rāmi programmā Word 2013
Nākamā Microsoft Word versija, ko ApkVenue apspriedīs, ir Ms. Word 2013. No šīs versijas Microsoft Word izskats sāka krasi mainīties, pielāgojot stilu vienkārši un minimālistisks.
Arī izvēlne šajā versijā izskatās savādāk ar iepriekšējām versijām, taču nav jāuztraucas, jo jaka šeit arī apspriedīs, kā izveidot rāmjus Word 2013.
Tas neaizņem daudz laika. Tālāk ir norādītas dažas darbības, kuras varat veikt, lai iestatītu rāmja vai apmales izskatu rakstīšanas lapā, pie kuras strādājat.
1. darbība - Atveriet programmu Microsoft world un atveriet izvēlni Dizains.
2. darbība - Izvēlnē dizains izvēlieties _Lapas robežas lai atvērtu rāmja iestatījumu logu.

- 3. darbība Kad tiek atvērts rāmja iestatījumu logs, veiciet pielāgojumus atbilstoši savām individuālajām vajadzībām.

Joprojām tas pats, kas iepriekšējā versijā, izvēlnē Robežas un ēnojums Varat mainīt apmales veidu, krāsu, biezumu un citas sīkas detaļas.
Šeit jūs varat būt tik radošs, cik vēlaties. Šo metodi var izmantot arī kā ielūguma rāmi programmā Word, jo būtībā princips joprojām ir tas pats.
Kā izveidot rāmi programmā Word 2016
Pēdējā versija, ko ApkVenue apspriedīs par kadra izveides procesu, ir Microsoft Word 2016. Šī versija ir salīdzinoši jauna versija, un jau plaši izmantots Indonēzijā.
Runājot par izskatu, Word 2016 un 2013 vispārējais izskats ir līdzīgs. Izskata un dizaina ziņā nav pārsteidzošu atšķirību.
Pat ja tā, protams, jaunākā versija ir labākas un uzlabotas funkcijas Arī rāmja funkcija ir iekļauta arī šajā versijā.
Tālāk ir norādītas darbības, kuras varat veikt virknē, lai programmā Word 2016 izveidotu rāmi.
- 1. darbība - Atveriet programmu Microsoft Word un pēc tam atveriet izvēlni Dizains.

- 2. darbība - Izvēlnē Dizains klikšķis Lapas apmales lai parādītu nākamo atlases logu.

- 3. darbība - Šajā jaunajā logā varat veikt nepieciešamos pielāgojumus un iestatījumus, piemēram, mainīt rāmja dizainu, krāsu un arī izkārtojumu.

Faktiski iestatīšanas un rāmja dizaina funkcijas, ko piedāvā Ms. Word 2016 pārāk daudz neatšķiras no iepriekšējām versijām.
Tomēr jūs joprojām varat izmantot rāmi, lai uzlabotu dokumenta izskatu, apvienojumā ar lappušu numuriem un citiem elementiem.
Tādā veidā programmā Word izveidojiet rāmi 4 Microsoft Word versijās, ko varat praktizēt, lai rakstīšanas lapa izskatītos pievilcīgāka.
Lai gan tas darbojas tikai kā estētisks papildinātājs, šī funkcija jums joprojām ir obligāti jāapgūst dažādu veidu uzdevumu dēļ, kurus varat saņemt vēlāk.
Cerams, ka informācija, ar kuru ApkVenue šoreiz dalās, var būt noderīga jums visiem, un tiekamies atkal nākamajos rakstos.
Lasiet arī rakstus par Jaunkundze. Vārds vai citi interesanti raksti no Restu Wibowo.