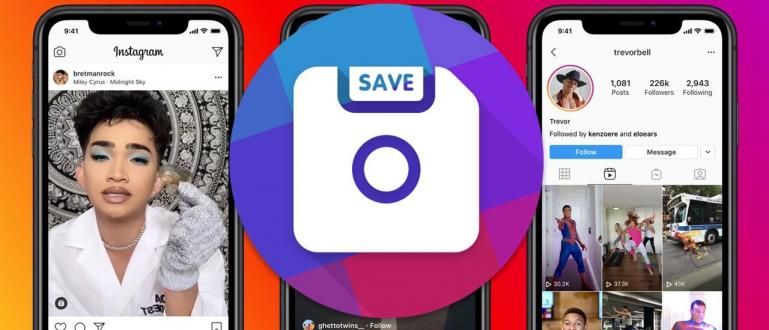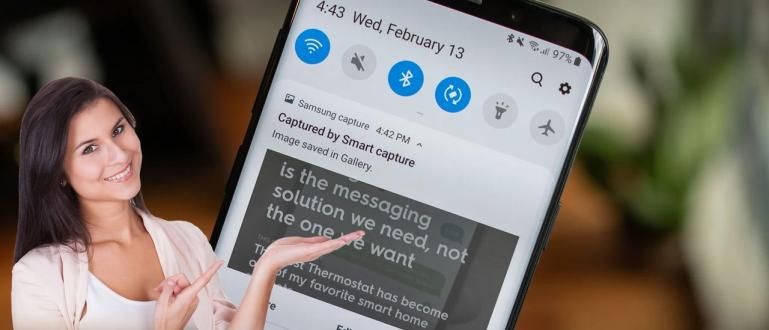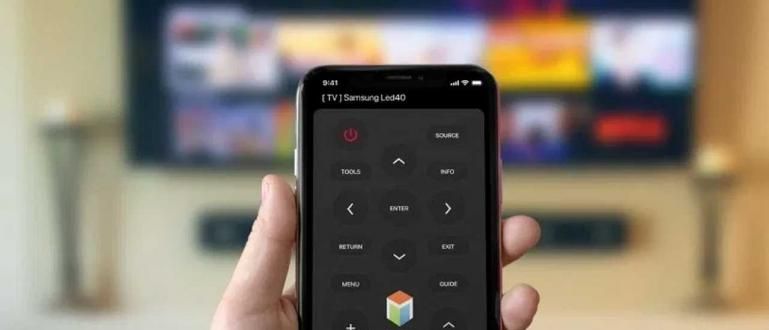Vai esat neizpratnē par to, kā drukāt Microsoft Word vai PDF failus uz priekšu un atpakaļ? Vairs nav jāuztraucas, jo Jakam ir pilns ceļvedis.
Vai strādājat ar skolas uzdevumiem vai dokumentiem, izmantojot Microsoft Word?
Protams, jūs vēlaties ietaupīt pēc iespējas vairāk naudas. Tāpat ar papīra taupīšanu koledžas uzdevumiem.
Viens veids, kā ietaupīt papīru, ir drukāt uz abām pusēm.
Ja parasti drukājat līdz pat desmitiem lokšņu, tādā veidā ietaupīsiet pusi no parasti drukājamās summas.
Kā drukāt uz priekšu un atpakaļ programmā Word? Šeit Jaka sniedz jums vienkāršu veidu. Nāc, redzi visu ceļu!
Kā drukāt uz priekšu un atpakaļ programmā Microsoft Word un PDF
Lai programmā Word drukātu uz priekšu un atpakaļ, varat izmantot divus veidus. Tas ir automātiski un manuāli.
Lai automātiski drukātu dokumentus priekšpusē un aizmugurē, nepieciešams īpašs printeris, kas to atbalsta abpusējā drukāšana.
Dupleksā drukāšana ir printera funkcija, kas var automātiski izdrukāt papīra loksni no abām pusēm.
Ja jūsu printeris neatbalsta duplekso, varat drukāt no abām pusēm manuāli. Lai uzzinātu, vai printeris var drukāt no abām pusēm, varat skatīt rokasgrāmatu vai internetā.
Šeit ir pilns veids:
1. Kā automātiski drukāt uz priekšu un atpakaļ
Šo dokumentu automātiskās drukāšanas metodi var veikt tikai ar tiem printeriem, kas jau atbalsta abpusējo drukāšanu vai abpusējo drukāšanu.
Šāda veida printerus parasti izmanto birojos vai kopētājiem, lai ātri un efektīvi drukātu papīru.
Lai noskaidrotu, vai jūsu printeris atbalsta abpusējo drukāšanu, varat skatīt printera rokasgrāmatu vai izmantotā printera zīmola oficiālajā tīmekļa vietnē.
Vietnē oficiālais HP, Canon un Epson parasti ir rokasgrāmata, ko var lejupielādēt PDF formātā.
Pēc izmantotā printera pārbaudes izrādās, ka tas atbalsta abpusējo drukāšanu, lai jūs varētu uzreiz automātiski drukāt uz priekšu un atpakaļ.
Šī metode patiešām ir vienkāršākā un ātrākā, šeit ir visa metode:
1. darbība — programmā Word atveriet lapu Drukāt
- Pēc tam galvenajā Word lapā noklikšķiniet uz Fails noklikšķiniet uz Drukāt kolonnā ekrāna kreisajā pusē.

2. darbība. Iestatiet drukas iestatījumu uz Drukāt uz abām pusēm
- Lapā Drukāt zem teksta noklikšķiniet uz iestatījumiem Lapas un atlasiet Drukāt uz abām pusēm. Ja jūsu printeris to atbalsta, tiks parādīta šī opcija.

Kad esat iestatījis lapu drukāšanai, jūs atliek noklikšķiniet uz Drukāt. Pēc tam jūsu fails vai dokuments programmā Word tiks automātiski izdrukāts mainīgā formātā.
Ko darīt, ja printeris neatbalsta duplekso? Apskatīsim nākamo metodi, ja printeris neatbalsta abpusējo drukāšanu.
2. Kā drukāt uz priekšu un atpakaļ manuāli
Ja pirmajā punktā minēto metodi nevar veikt, jo jūsu printeris neatbalsta abpusējo drukāšanu, joprojām varat drukāt un atpakaļ manuāli.
Drukāt uz priekšu un atpakaļ patiesībā nav grūti. Tomēr, to darot, neatstājiet printeri drukāšanas procesā.
Iemesls ir tāds, ka Microsoft Word vispirms izdrukās katru lapu, kas atrodas papīra lapas pirmajā pusē.
Tikai pēc tam jāpagriež papīrs, lai uz papīra otrās puses varētu drukāt nākamo lapu.
Ja drukājat daudz dokumentu, tas ir diezgan laikietilpīgi.
Tad kā manuāli drukāt dokumentus uz priekšu un atpakaļ programmā Microsoft Word? Pārbaudiet tālāk norādītās darbības.
1. darbība. Lapu drukāšanai atlasiet Manuāli drukāt uz abām pusēm
- Programmā Word atveriet sadaļu Fails, pēc tam atlasiet kolonnu Drukāt un atlasiet Manuāli drukāt uz abām pusēm.

2. darbība. Drukājiet un izdrukājiet aizmugurējo lapu
- Opcijā Manuāli drukāt uz abām pusēm ir paskaidrojums par izdrukātā papīra uzpildīšanu. Kad tiek prasīts, ievietojiet tukšā papīra aizmuguri printerī.
Viegli, banda? Lai izmantotu šo funkciju, jums jāgaida, līdz process tiks pabeigts.
Bez šīs metodes jūs varat izmantot arī citas metodes. Tas ir, atsevišķi drukājot papīru ar nepāra un pāra lapām.
Šī metode ir tāda pati kā Manuāli drukājiet uz abām pusēm. Tomēr tālāk ir norādīts, kā drukāt uz priekšu un atpakaļ, izmantojot nepāra un pāra lapas.
1. darbība. Lapu drukāšanā atlasiet Tikai nepāra lapas
- Programmā Word atveriet lapu Drukāt un pēc tam atlasiet Drukāt tikai nepāra lapas zem teksta Iestatījumi. Pēc tam noklikšķiniet uz Drukāt.

2. darbība — Atpakaļ uz Drukāt lapas, atlasiet Tikai Drukāt pāra lapas
- Kad drukāšana ir pabeigta, atkārtoti ievietojiet papīru, kas ir apdrukāts aizmugurē un joprojām ir tukšs. Pēc tam atlasiet Drukāt tikai pāra lapas un izdrukāt.

Šī metode jums ir diezgan vienkārša, un tā ir piemērotāka, ja vēlaties manuāli iestatīt, kā to drukāt.
3. Kā drukāt uz priekšu un atpakaļ PDF formātā
Skolas vai koledžas uzdevumi ne vienmēr ir Word formātā, dažreiz jūs saņemsiet arī PDF formātu.
Acīmredzot jūs varat arī drukāt dokumentus uz priekšu un atpakaļ PDF formātā. Šoreiz ApkVenue izmanto Adobe Acrobat Reader. Aplikāciju varat lejupielādēt zemāk.
 Adobe Systems Inc. Biroja un biznesa rīku lietotņu LEJUPIELĀDE
Adobe Systems Inc. Biroja un biznesa rīku lietotņu LEJUPIELĀDE Lai drukātu uz priekšu un atpakaļ PDF failus, jums vienkārši jāveic šādas darbības:
1. darbība — atveriet failu un pēc tam atlasiet Drukāt

2. darbība. Iestatiet Bukleta apakškopu uz Abas puses, pēc tam izdrukājiet
- Pēc tam kolonnā Lappuses izmērs un apstrāde atlasiet Buklets mainīt Bukleta apakškopu uz Abas puses. Kad esat pabeidzis, vienkārši izdrukājiet.

Šī ir metode, ko varat izmantot, lai drukātu uz priekšu un atpakaļ PDF failus, protams, šo metodi var izmantot tikai tad, ja jūsu printeris atbalsta duplekso.
Ja jūsu printeris to neatbalsta, varat to izdarīt manuāli, tāpat kā programmā Word. Nāciet, skatiet pilnu metodi zemāk:
1. darbība — dodieties uz Drukāt lapu, pēc tam atlasiet Tikai nepāra lapas
- Dodieties uz failu, pēc tam izdrukājiet, atlasiet Tikai nepāra lapas slejā Nepāra vai Pāra lapas. Pēc tam noklikšķiniet uz Drukāt.

2. darbība. Atgriezieties lapā Drukāt, pēc tam atlasiet Tikai pāra lapas
- Tāpat kā programmā Word, jūs vienkārši izdrukājat atlikušo lapas daļu. Atlasiet Tikai pāra lapas, pēc tam noklikšķiniet uz Drukāt.

Tādā veidā var viegli drukāt uz priekšu un atpakaļ programmā Word un PDF. Nav slikti, lai saglabātu savu papīru, vai ne? Viegli, vai ne? Tagad par papīru nav daudz jāmaksā.
Raksti savu viedokli komentāru slejā, jā. Tiekamies nākamajā rakstā!
Lasiet arī rakstus par papīra apdruka vai citi interesanti raksti no Daniels Kahjadi.