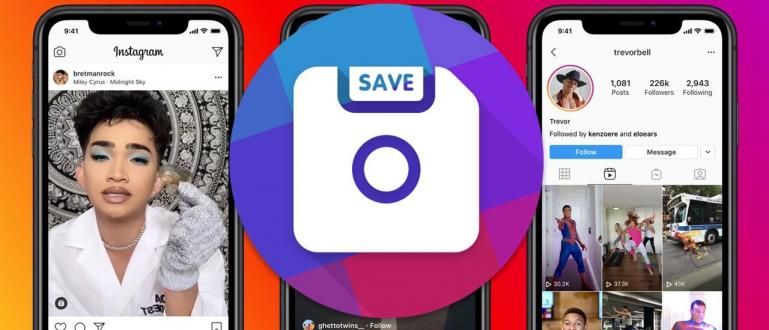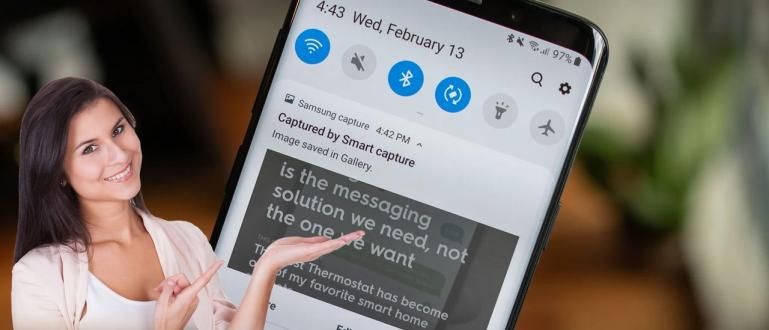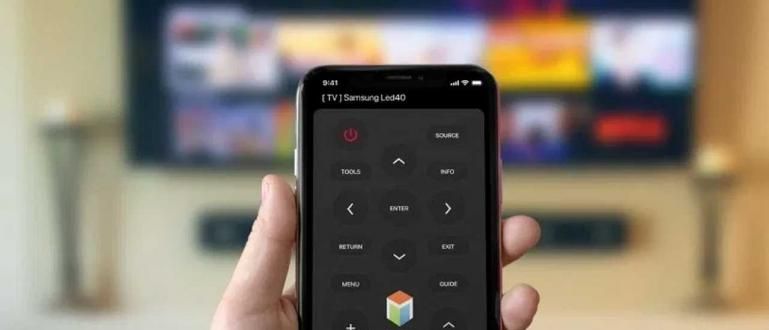Kad klēpjdatora tastatūras kļūda, jūsu darbības tiks traucētas. Lai to novērstu, varat uzzināt, kā izslēgt klēpjdatora tastatūru šādi.
Viens no risinājumiem var būt klēpjdatora tastatūras izslēgšana, lai jūsu rakstīšanas darbības būtu ērtākas, izmantojot ārējo tastatūru.
Jā! Ārējās tastatūras izmantošana klēpjdatoros tagad kļūst arvien populārāka, jo tā var aizstāt klēpjdatora tastatūras lomu, kurā ir kļūdas vai kuru lietošana tiek uzskatīta par mazāk ērtu.
Diemžēl ceļš atspējot Joprojām ir daudzas klēpjdatoru tastatūras, kas to nezina, tāpēc tā joprojām ir problēma, kas ir jāatrisina, banda.
Bet, jums nav jāuztraucas! Jo šoreiz Jaka apspriedīs par Kā atspējot Windows 10 klēpjdatora tastatūru pilnībā, ko varat redzēt zemāk.
Kā izslēgt klēpjdatora tastatūru?
Viena no problēmām, kas bieži rodas klēpjdatoros, ir klēpjdatora tastatūras kļūda. Papildus klēpjdatora tastatūras remontam varat to arī vienkārši atspējot, banda.
Papildus kļūdai, iespējams, vēlēsities izslēgt klēpjdatora tastatūru, jo vēlaties izmantot ārēju tastatūru, piemēram, mehānisko tastatūru.
Varat arī pastāvīgi vai īslaicīgi atspējot klēpjdatora tastatūru vai tikai dažas pogas, veicot tālāk norādītās darbības, lai izslēgtu klēpjdatora tastatūras funkciju.
Kā īslaicīgi izslēgt klēpjdatora tastatūru, izmantojot ierīču pārvaldnieku
Ja nevarat vai nav bijis laika salabot klēpjdatora tastatūru, varatatspējot klēpjdatora tastatūra, lai tā jūs, banda, netraucē un nekaitina.
Windows 10 klēpjdatora tastatūru var īslaicīgi izslēgt šādi. Vēlāk to var arī atkārtoti aktivizēt.
1. Atveriet ierīču pārvaldnieku
Ar peles labo pogu noklikšķiniet uz izvēlnes Sākt, lai atvērtu izvēlni WinX. Pēc tam noklikšķiniet uz Ierīču pārvaldnieks.

2. Atlasiet izmantoto tastatūras draiveri
Izvēlnē Ierīču pārvaldnieks meklējiet vārdu Klaviatūras. Rādīt opcijas tastatūrās, veicot dubultklikšķi vai noklikšķinot uz pogas (>). Visas ar klēpjdatoru savienotās tastatūras tiks uzskaitītas sadaļā Tastatūra. Atrodiet klēpjdatora iebūvēto tastatūru, pēc tam ar peles labo pogu noklikšķiniet uz tās.

3. Atjauniniet tastatūras draiverus
izvēlēties Atjauniniet draivera programmatūru.

4. Atlasiet “Pārlūkot manā datorā, lai meklētu draivera programmatūru”.
Pēc tam izvēlaties opciju Pārlūkojiet manu datoru, lai atrastu draivera programmatūru.

5. Atlasiet “Ļaujiet man izvēlēties no ierīču saraksta”.
Noklikšķiniet uz opcijas Ļaujiet man izvēlēties no ierīču saraksta.

6. Noņemiet atzīmi no opcijas Rādīt saderīgu aparatūru.
Noņemiet atzīmi no izvēlnes Rādīt saderīgo aparatūru. Šeit jūs varat redzēt ierīces, kas nav instalētas klēpjdatorā, jo tās nav saderīgas vai nav saderīgas.
Izvēlieties tādu, kura draiveris neatbilst jūsu izmantotajam klēpjdatoram. Brīvi izvēlēties jebkuru.

7. Lai apstiprinātu, noklikšķiniet uz Jā
Ja tā, apstiprinājumam tiks parādīta uznirstošā lapa. Lūdzu, noklikšķiniet uz Jā.

Metode atspējot klēpjdatora tastatūru Tas padara klēpjdatorā instalēto tastatūras draiveri atspējotu, pārvēršot to par nesaderīgu.
Lai to atkārtoti aktivizētu, varat izmantot iepriekš minēto metodi, bet izvēlnē Rādīt saderīgu aparatūru atzīmējiet pogu. Pēc tam atlasiet parādīto draiveri.
Kā neatgriezeniski izslēgt klēpjdatora tastatūru, izmantojot ierīču pārvaldnieku
Tālāk ir norādīts, kā neatgriezeniski izslēgt Asus, Toshiba un citas klēpjdatoru tastatūras. Šī metode tiek veikta, atinstalējot noklusējuma tastatūru jūsu klēpjdatorā.
1. Atveriet ierīču pārvaldnieku
Tāpat kā pirmajā metodē, jums ir jāievada ierīču pārvaldnieka izvēlne. Ar peles labo pogu noklikšķiniet uz izvēlnes Sākt. Pēc tam noklikšķiniet Ierīču pārvaldnieks.

2. Atlasiet opciju Tastatūras
Izvēlnē Ierīču pārvaldnieks meklējiet vārdu Klaviatūras. Rādīt opcijas tastatūrās, veicot dubultklikšķi vai noklikšķinot uz pogas (>). Ar peles labo pogu noklikšķiniet uz klēpjdatora iebūvētās tastatūras.
3. Atinstalējiet tastatūras draiverus
Noklikšķiniet uz opcijas Atinstalējiet ierīci.

4. Atlasiet pogu Atinstalēt
Lūdzu, noklikšķiniet Atinstalēt lai apstiprinātu un noņemtu tastatūras draiveri.

Ņemiet vērā: ja šādā veidā izslēdzat Windows 10 klēpjdatora tastatūru, ierīču pārvaldnieks var meklēt aparatūras izmaiņas klēpjdatorā, grupā.
Ja tas tā ir, Windows 10 var automātiski noteikt tastatūru un atkārtoti instalēt draiveri. Tātad jums vēlreiz ir jānoņem klēpjdatora iebūvētās tastatūras draiveri.
Kā atspējot noteiktus tastatūras taustiņus klēpjdatorā
Papildus lēnai klēpjdatora veiktspējai, vēl viena problēma, kas bieži rodas vecākiem klēpjdatoriem, ir kļūdas tastatūras poga, ko var nospiest pati.
Pašai tastatūras pogas nospiešanai patiešām vajadzētu traucēt jūsu darbībām. Šim nolūkam sekojiet kā atspējot vienu no klēpjdatora tastatūras taustiņiem sekojošais.
1. Lejupielādējiet lietotni KeyTweak
Lejupielādējiet un instalējiet lietojumprogrammu KeyTweak savā klēpjdatorā.
2. Atlasiet tastatūras taustiņu, kuru vēlaties atspējot
Pēc instalēšanas atveriet lietojumprogrammu KeyTweak. Tastatūras attēlā atlasiet taustiņu, kuru vēlaties atspējot.
3. Atlasiet “Atspējot”.
Jūsu izvēlētā poga parādīsies sadaļā Atlasīts taustiņš. Pēc tam noklikšķiniet uz Atspējot.

4. Noklikšķiniet uz "Lietot".
Pēc atspējošanas poga parādīsies kolonnā Gaidāmās izmaiņas. Klikšķis Pieteikties lai to atspējotu.

5. Noklikšķiniet uz Jā.
Uznirstošajā izvēlnē noklikšķiniet uz Jā lai restartētu ierīci. Pagaidiet, līdz klēpjdators atkal ieslēgsies.
Pēc atkārtotas ieslēgšanas arī tastatūras poga, kuru atspējojāt iepriekš, ir atspējota, un to nevar nospiest. Tas ir viegli, vai ne?
Lai atkārtoti aktivizētu pogu, varat vienkārši atvērt lietojumprogrammu KeyTweak un pēc tam noklikšķināt uz opcijas Restartējiet visus noklusējuma iestatījumus. Restartējiet klēpjdatoru, un pogas atkal darbosies.

Kā atspējot tastatūru ar karsto taustiņu kombinācijas taustiņiem
 Foto avots: Business Insider
Foto avots: Business Insider Papildus tam, ka ir jāatver programma Device Manager vai jāinstalē lietojumprogrammas klēpjdatorā, varat izmantot arī alternatīvas metodes, kas ir praktiskākas.
Iemesls ir tāds, ka kā atspējot klēpjdatora tastatūru, neizslēdzot skārienpaliktni, to var izdarīt, neinstalējot nekādu programmatūru, bandu.
Tomēr pirms tam vispirms no klēpjdatora taustiņiem F1 līdz F12 ir jāpārbauda, vai tam ir poga ar tastatūras logotipu vai nav.
Jo būtībā šo metodi var veikt tikai noteiktas klēpjdatora ierīces, kurām ir pogas ar tikai tastatūras logotipu, banda.
Ja ir, jums vienkārši jānospiež kombinācijas poga FN+tastatūras logotipa taustiņš klēpjdatorā vai Ctrl+Alt+tastatūras logotipa taustiņš.
Kā iespējot atspējotu tastatūru?
Jūsu noklusējuma klēpjdatora tastatūra atkal ir pareiza un vēlaties to izmantot, lai rakstītu kā parasti? Protams, ka vari, banda!
Pat ja esat atspējojis Windows klēpjdatora tastatūru, jūs joprojām varat to atkārtoti aktivizēt, ja vēlaties.
Lai aktivizētu pašu iekšējo klēpjdatora tastatūru, šī metode ir ļoti vienkārša, jo jums ir tikai jāatkārto darbības atspējot klēpjdatora tastatūra augšpusē.
Bet tastatūras draivera izvēles solī neaizmirstiet atzīmēt opciju "Rādīt saderīgu aparatūru" un atlasiet tastatūras modeli, kuru izmantojat.

Nospiediet pogu 'Nākamais' un gaidiet, līdz process tiks pabeigts. Pēc tam klēpjdatora iekšējo tastatūru var atkal izmantot.
Tāpat, ja jūs darāt, kā izslēgt klēpjdatora tastatūru ar Hotkeys pogu, banda. Jums vienkārši nepieciešams atkārtoti nospiest taustiņu kombināciju, lai to atkārtoti aktivizētu.
Tagad jūs varat arī atbrīvoties no ārējās tastatūras vai virtuālās tastatūras lietojumprogrammas izmantošanas, kas noteikti ir apgrūtinošāka.
Tie bija daži kā izslēgt klēpjdatora iekšējo tastatūru ātri un viegli. Papildus pilnīgai klēpjdatora tastatūras funkcijas izslēgšanai varat arī atspējot tikai vienu tastatūras pogu.
Tādā veidā jūs varat ērti izmantot savu klēpjdatoru bez ierobežojumiem klēpjdatora tastatūras kļūda. Bet pārliecinieties, ka jums jau ir ārējā tastatūra, banda.
Lasiet arī rakstus par Tech Hack vai citi interesanti raksti no Tia Reiša.