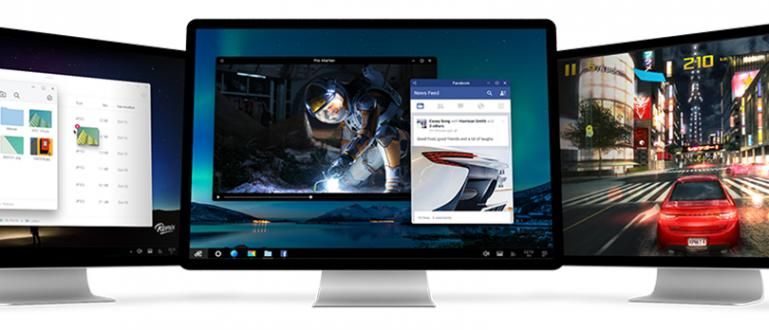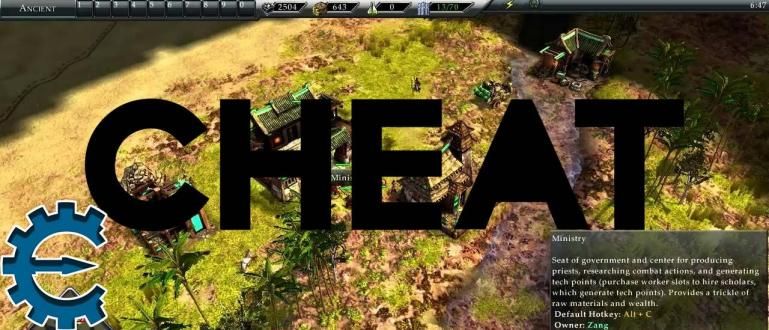Jūsu cietais disks nav nolasāms klēpjdatorā? Šeit ir apkopoti veidi, kā atrisināt nelasāmu ārējo cieto disku, ko varat izmēģināt pats!
Šajā dienā un vecumā lietošana ārējais cietais disks tā vairs nav greznība, jo gandrīz visi to izmanto.
Īpaši, ja klēpjdatora krātuves vieta ir pārāk maza vai jūs patiešām nevēlaties palēnināt klēpjdatora darbību, šis ārējais cietais disks noteikti ir mūsu visu glābējs.
Diemžēl ne mazums lietotāju sūdzas par to, ka klēpjdatorā/personālajā datorā vispār netiek nolasīts ārējais cietais disks.
Ja esat viens no viņiem, šajā rakstā ApkVenue apspriedīs par kolekcijām kā atrisināt nelasāmu ārējo cieto disku ko var praktizēt mājās.
Veidu kolekcija, kā pārvarēt nelasāmu ārējo cieto disku operētājsistēmā Windows 10
Jābūt pamatīgi reiboni, ja pēkšņi ārējais cietais disks netiek nolasīts vispār, lai gan tajā esošo failu saturs tev ir ļoti svarīgs?
Tā vietā, lai reibtu, neko nedarot, labāk ir mēģināt to salabot pats, izmantojot kolekciju kā labot nelasāmu ārējo cieto disku operētājsistēmā Windows 10 lūk, banda!
1. Pievienojiet citam USB portam

Foto avots: Laptopschamp (Kā atrisināt nelasāmu cieto disku var pievienot arī citam USB portam).
Viens no vienkāršākajiem veidiem, kā atrisināt šo problēmu, ir mēģināt pievienojiet USB cietā diska kabeli citam portam kas atrodas jūsu klēpjdatora vai CPU korpusā.
Problēma ir tāda, ka daudzos gadījumos ārējo cieto disku vispār nevar nolasīt, jo izmantotais ports ir problemātisks, tāpēc tas nevar nolasīt un parādīt datus.
Ja šī metode joprojām nevar atrisināt problēmu, ka ārējais cietais disks netiek nolasīts programmā Windows 10 Explorer, varat mēģināt veikt nākamo punktu, ko ApkVenue apspriedīs tālāk.
2. Nomainiet USB kabeli vai cietā diska korpusu

Klēpjdatora USB ports ir drošs, bet ārējo cieto disku joprojām nevar nolasīt vispār?
Ja tā, varat mēģināt nomainiet USB kabeli no cietā diska korpusa, kuru pašlaik izmantojat, banda.
Ne tikai USB kabelis, cietā diska korpuss ir arī ne mazāk svarīga loma, ka vienmēr jāpievērš uzmanība tās stāvoklim.
Iemesls ir tāds, ka cietā diska korpusā vienlaikus ir SATA ports pārveidotājs kas kalpo, lai to pārveidotu par USB.
Tātad, ja, piemēram, esat nomainījis USB kabeli, bet tas joprojām nedarbojas, varat mēģināt iegādāties jaunu cietā diska korpusu, kas tiek plaši pārdots dažādās tiešsaistes pirkšanas un pārdošanas lietojumprogrammās. tirgus laukums.
3. Atjauniniet cietā diska draiverus

Fotoattēla avots: JalanTikus (Varat arī atjaunināt draiverus, lai novērstu nelasāmu ārējo cieto disku operētājsistēmā Windows 10).
Nākamais veids, kā novērst nelasāmu ārējo cieto disku, ir šādi: atjauniniet draiveri no cietā diska tava, banda.
Iemesls ir tāds, ka nereti draivera problēmas ir arī viens no galvenajiem iemesliem, kāpēc cietā diska indikators deg, bet klēpjdators to nemaz nenolasa.
Tātad, lai to izdarītu, varat veikt tālāk norādītās darbības.
Ak, jā, šeit ir zibatmiņas diska izmantošanas piemērs, jo būtībā abi ir vienādi.
1. darbība — atveriet ierīču pārvaldnieku
- Vispirms ierakstiet atslēgvārdu "Ierīču pārvaldnieks" uz meklēšanas ikonas operētājsistēmā Windows 10. Pēc tam atveriet lietojumprogrammu.

2. darbība. Atrodiet izmantoto cieto disku
- Pēc tam jūs meklējat savu cieto disku noklikšķiniet uz bultiņas ikonas blakus izvēlnei "Disku diskdziņi".

3. darbība — atlasiet “Atjaunināt draiveri”
- Pēc tam ar peles labo pogu noklikšķiniet uz cietā diska un atlasiet "Draivera atjauninājums". Pēc tam noklikšķiniet uz izvēlnes "Pārlūkot manu datoru, lai atrastu draivera programmatūru".

- Pēc tam atlasiet izvēlni "Ļaujiet man izvēlēties no manā datorā pieejamo draiveru saraksta" tad nospiediet pogu 'Nākamais'.

- Visbeidzot, vēlreiz nospiežat pogu 'Nākamais'.
Šajā brīdī mēģiniet vēlreiz pārbaudīt, vai jūsu cietais disks ir nolasīts vai nē.
4. Cietā diska burta maiņa
Vai jums jāzina lielie burti, kas bieži parādās blakus cietā diska nosaukumam? Nu, tas ir tas, ko sauc par cietā diska burtu, bandu.
Dažos gadījumos burts neparādās, kā rezultātā klēpjdatoram cietā diska ierīci nevar nolasīt.
Lai to pārvarētu, varat veikt šādas darbības:
1. darbība — atveriet “Diska pārvaldība”
- Pirmkārt, jūs atverat lapu "Diska pārvaldība" meklējot to, izmantojot Windows 10 meklēšanas ikonu.
2. darbība — nomainiet cietā diska burtu
- Pēc tam ārējā cietajā diskā ar peles labo pogu noklikšķiniet un atlasiet izvēlni "Mainīt diska burtu un ceļu".

3. darbība — pievienojiet burtu
- Pēc tam jūs izvēlaties opciju "Pievienot" vai "Mainīt" pēc tam izpildiet tālāk sniegtos norādījumus.

Ja tas ir pabeigts, pārbaudiet, vai jūsu cietais disks ir nolasāms vai nē.
5. Pārvaldiet diska pārvaldību
Tālāk ir iespējas iestatīt diska pārvaldību tiem no jums, kuri joprojām meklē veidu, kā atrisināt neatklātu cieto disku operētājsistēmā Windows 10, grupa.
Tomēr, veicot šos diska pārvaldības iestatījumus, var rasties riski, piemēram: cietajā diskā esošie dati, kas tiks dzēsti aka formatēts.
Tomēr, ja jūsu cietajā diskā ir tikai lejupielādētie filmu faili un tas nav svarīgi, vai fails ir izdzēsts, varat veikt tālāk norādītās darbības.
Ja visi procesi ir pabeigti, pārlūkprogrammā File Explorer Windows 10 varat pārbaudīt, vai ārējo cieto disku var nolasīt. Papildus iepriekš minēto metožu izmantošanai varat arī salabot nelasāmu ārējo cieto disku, izmantojot CMD aizstājvārds Komandu uzvedne. To izdarīt ir arī ļoti vienkārši, jums vienkārši jāveic tālāk norādītās darbības. Vēstule F: ir vēstule no jūsu cietā diska, lai jūs pats to varētu pielāgot /f ir funkcija, lai labotu kļūdas cietajā diskā. Fotoattēla avots: Microsoft Docs (Kā labot nelasāmu ārējo cieto disku diska pārvaldībā). Ja Jaka iepriekš ir apspriedis, kā atrisināt nelasāmu ārējo cieto disku, iestatot diska pārvaldību, iespējams, ir citas problēmas, ar kurām daži no jums saskaras, tāpēc jūs to nevarat izdarīt. Jā, daži no jums var atklāt, ka jūsu ārējais cietais disks vispār neparādās diska pārvaldības lapā, tāpēc jums ir grūti veikt iepriekš minētās darbības. Nu, tiem no jums, kas meklē kā diska pārvaldībā salabot nelasāmu ārējo cieto disku, diemžēl Jaka nav atradis veidu kā to pārvarēt, banda. Bet, visticamāk, ja jūsu cietais disks neparādās šajā lapā, tad bojājums ir cietajā diskā. Ja tas tā ir, vienīgais veids, kā to novērst, ir iegādāties jaunu cieto disku. Tātad, tie bija daži veidi, kā atrisināt nelasāmu ārējo cieto disku operētājsistēmā Windows 10. Varat veikt iepriekš minētās darbības, taču jums jābūt ļoti uzmanīgam un rūpīgam, lai tajā esošie dati būtu drošībā. Ak, jā, ja jums ir cits veids, jūs varat zināt dalīties zemāk esošajā komentāru slejā. Cerams, ka tas palīdz, eh! Lasiet arī rakstus par Tech Hack vai citi interesanti raksti no Šelda Audita.Atruna:1. darbība — atveriet “Diska pārvaldība”
2. darbība — sējuma dzēšana

3. darbība. Izveidojiet jaunu sējumu

Kā salabot nelasāmu ārējo cieto disku, izmantojot CMD
1. darbība — atveriet komandu uzvedni
2. darbība — ierakstiet komandu "chkdsk"

Kā diska pārvaldībā salabot nelasāmu ārējo cieto disku