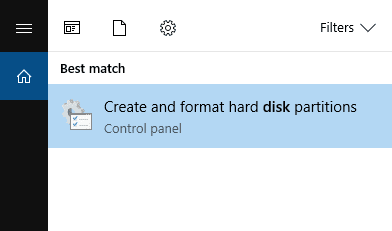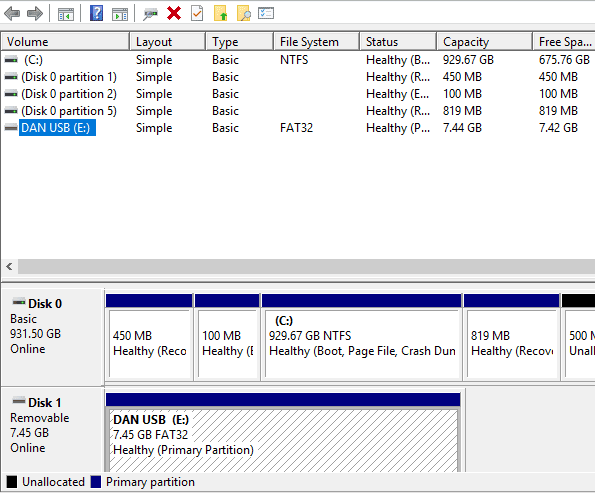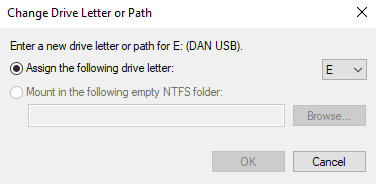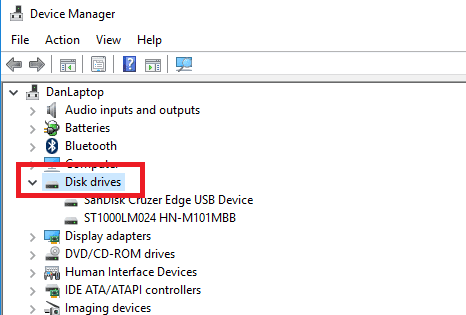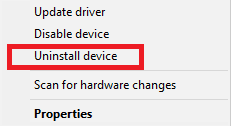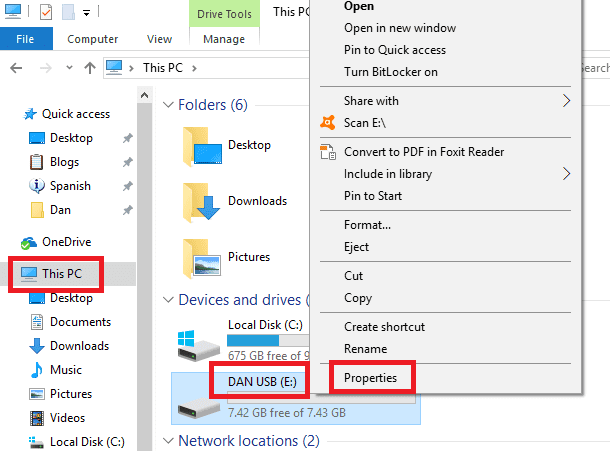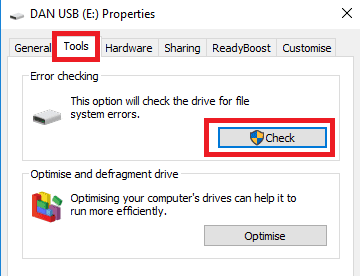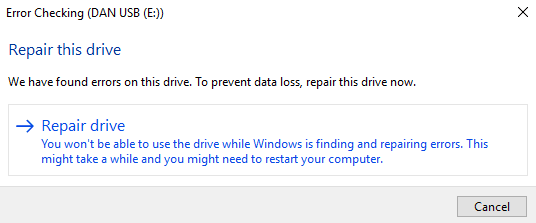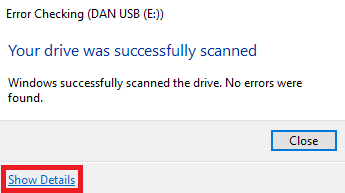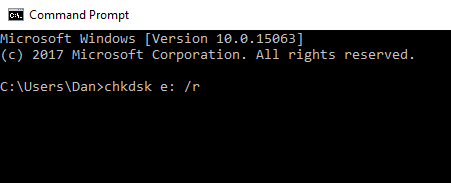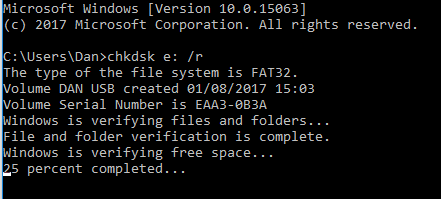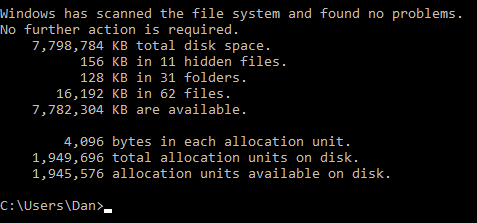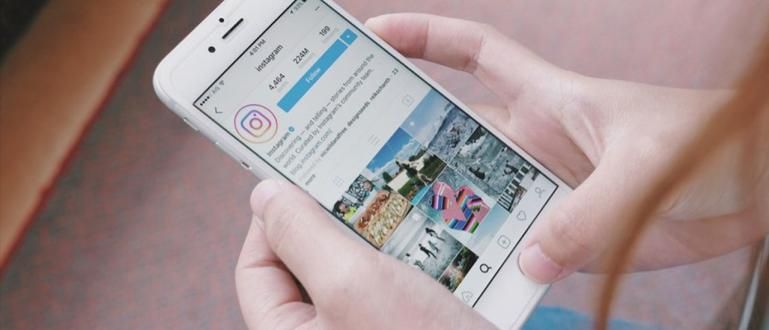Bojāta atmiņas karte? Lūk, kā atgūt zaudētos datus no bojātas, bojātas vai nelasāmas atmiņas kartes.
Atmiņas karte (atmiņas karte) ir viena no ārējām atmiņām, ko parasti izmanto viedtālrunī vai datorā. Papildus tam, ka tie ir viegli pārnēsājami, tie parasti satur lielu uzglabāšanas vietu.
Tomēr ne mazumam no mums ir grūtības piekļūt failiem un svarīgiem atmiņā saglabātajiem datiem.
Viena no problēmām, ar ko bieži saskaras, ir bojāta atmiņas karte. Lai atrisinātu šo problēmu, šeit JalanTikus sniegs darbības, kā atgūt zaudētos datus no bojātas atmiņas kartes.
- Iemesli nepirkt viltotas atmiņas kartes Android lietotājiem
- Kā izveidot atmiņas karti kā Android iekšējo atmiņu
- 4 vienkārši veidi, kā padarīt MicroSD brīvu no uzlaušanas
Kā atgūt zaudētos datus no bojātas atmiņas
1. Sākotnējā pārbaude

Sākotnēji pārbaudīt, vai atmiņas karte ir bojāta vai nelasāma, ir diezgan vienkārša. Jums vienkārši jāpievieno atmiņas karte vai atmiņas karte citam datoram.
2. Diska burta maiņa
Ja esat pievienojis atmiņu datoram, bet nevarat atvērt failu, visticamāk, dati ir bojāti.
Pirmais solis, ko varat darīt, ir mainīt nosaukumu diska burts no šīs atmiņas. Metode ir šāda.
- atvērts Sākt izvēlne tad meklē Diska pārvaldība
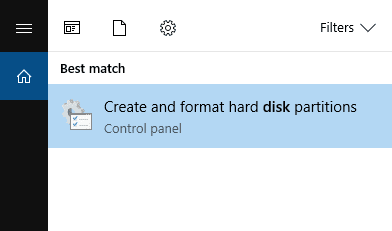
- Atrodiet savu atmiņas karti vai atmiņas karti un pēc tam atlasiet Mainiet diska burtu un ceļus
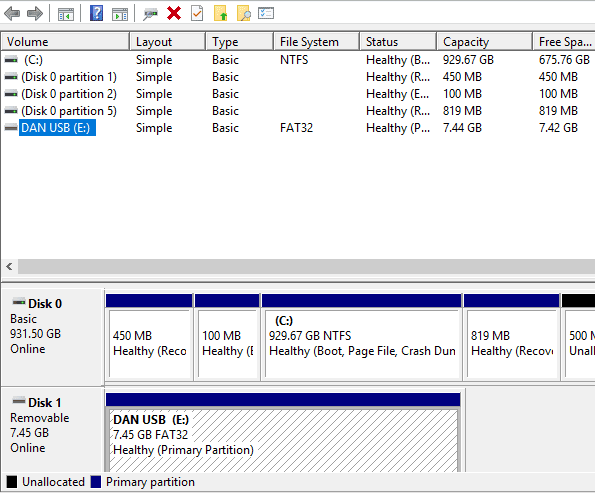
- Pēc tam mainiet burtus, lai tie būtu lielāki
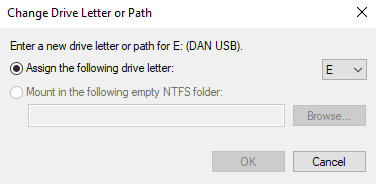
- Ja tas joprojām nedarbojas, varat izlasīt nākamo metodi.
3. Pārinstalējiet draiveri
Viens no faktoriem, kas izraisa nelasāmu datora atmiņu, ir diska instalēšanas procesa kļūme. Lai atkārtoti instalētu draiveri, varat izmantot tālāk norādīto metodi.
- atvērts Sākt izvēlne pēc tam atlasiet Ierīču pārvaldnieks
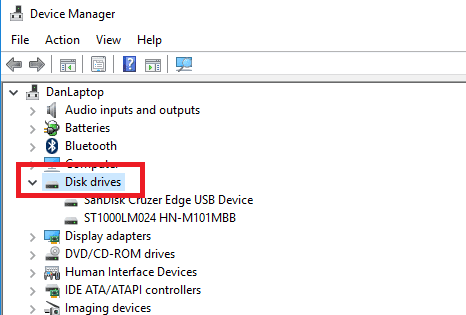
- Nākamā meklēšana Disku diskdziņi un atlasiet savu atmiņas karti > ar peles labo pogu noklikšķiniet Atinstalējiet ierīci
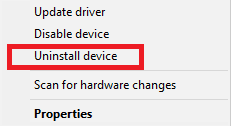
- Izņemiet atmiņas karti un pievienojiet to vēlreiz
- Windows automātiski instalēs atmiņas kartes draiveri
4. Kļūdu pārbaude
- Pievienojiet atmiņas karti vai atmiņas karti datoram.
- Atveriet Windows Explorer > Šis dators
- Ar peles labo pogu noklikšķiniet uz atmiņas kartes un atlasiet Īpašības
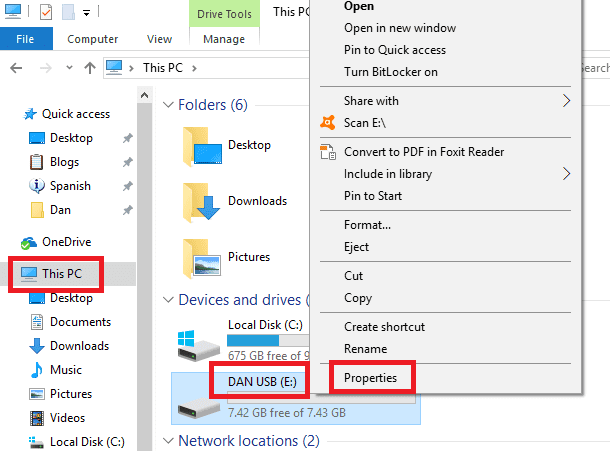
- Dodieties uz sadaļu Rīki pēc tam atlasiet Pārbaudiet
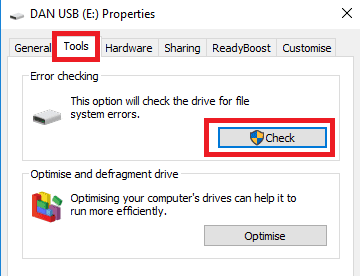
- Izvēlieties izvēlni Remontēt disku un gaidiet, līdz process ir pabeigts
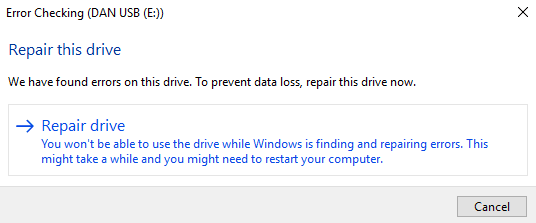
- Windows automātiski analizēs, vai atmiņas kartē ir kļūda
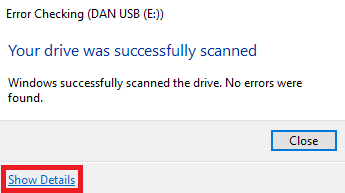
5. Izmantojot komandu uzvedni
- atvērts Sākt izvēlne tad ierakstiet cmd, neaizmirstiet atvērt režīmā Administrators
- Ievadiet zemāk esošo kodu, varat to mainīt E ir jūsu atmiņas kartes diska burts
chkdsk e: /r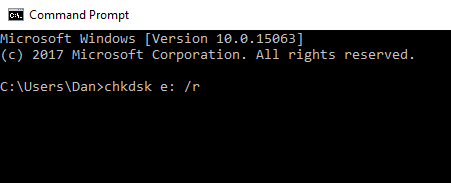
- Windows sniegs informāciju no atmiņas kartes un sāks skenēšanu
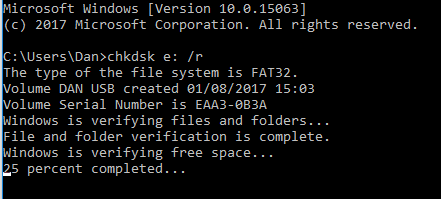
- Ja ir kļūda, Windows jums to pateiks
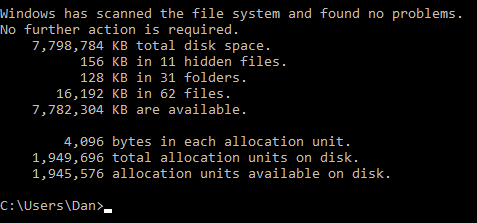
6. Instalējiet papildu programmatūru

Ir vairākas programmatūras, ko varat izmantot, lai atgūtu datus no bojātas atmiņas kartes. Šeit ir programmatūra.
- TestDisk un PhotoRec
- EaseUS datu atkopšanas vednis
- Recuva
7. Uzaiciniet ekspertu

Ja joprojām nevarat, varat lūgt palīdzību cilvēkiem, kas ir eksperti šajā jomā, piemēram, datortehniķiem, IT atbalstam vai apmeklēt atmiņas kartes servisa vietu.
Tas ir veids, kā atgūt zaudētos datus no bojātas atmiņas kartes. Šo metodi var izmantot dažādiem datu nesējiem, sākot no MicroSD, SD kartes, zibatmiņas diska, cietā diska līdz SSD.
Ja jums ir cits veids, neaizmirstiet to kopīgot komentāru slejā. Veiksmi! Noteikti izlasiet arī saistītos rakstus atmiņa vai citas interesantas ziņas no Em Yopik Rifai.