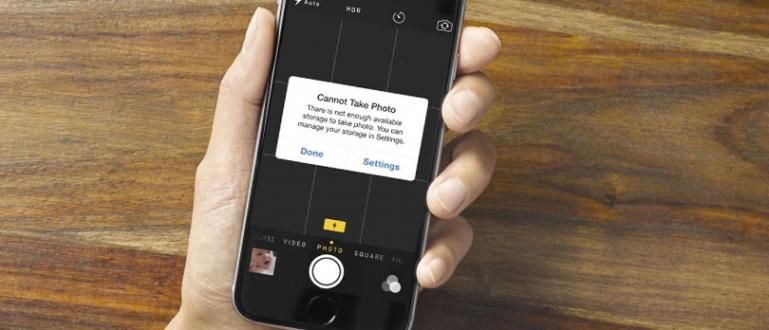Vai joprojām esat neizpratnē par to, kā pareizi augšupielādēt videoklipus vietnē Youtube? Skatiet šo rakstu, lai uzzinātu, kā augšupielādēt videoklipus pakalpojumā YouTube, izmantojot klēpjdatoru un mobilo tālruni
YouTube Tagad tā nav tikai video koplietošanas platforma. Lielie ienākumi pakalpojumā YouTube piesaista daudzus cilvēkus YouTube lietotājs aizstājvārds satura veidotājs.
Daudzi cilvēki ir guvuši tūlītēju popularitāti no pasaulē lielākās video nodrošinātāju platformas. No šīs popularitātes nāk bagātīgs uzturs, banda.
Ja vēlaties būt satura veidotājs bagāti un slaveni līdzīgi PewDiePie, lūk, Jaka tev paziņoja kā augšupielādēt videoklipus vietnē YouTube viegli. Pārbaudiet to!
Kā viegli augšupielādēt Youtube videoklipus
Pirms debitējat kā satura veidotājs pakalpojumā YouTube, ir jāievēro dažas lietas. prasmes kas vispirms ir jāapgūst. Svarīgākais ir rediģēt video, banda.
Videoklipu rediģēšana ar labāko video rediģēšanas programmatūru padarīs jūsu videoklipus interesantākus un, protams, piesaistīs daudz skatījumu un abonentu. Reklāmas arī nāks un dos jums peļņu sajūtu.
Ir divas metodes, ko varat veikt, lai augšupielādētu videoklipus, proti, izmantojot datoru/klēpjdatoru vai mobilo tālruni. Lai jūs neapjuktu, Jaka abus paskaidros sīkāk.
Kā augšupielādēt videoklipus pakalpojumā YouTube, izmantojot datoru / klēpjdatoru
Vispirms Jaka jums paskaidros, kā kā augšupielādēt videoklipus pakalpojumā YouTube, izmantojot datoru vai klēpjdatoru. Šī metode ir diezgan praktiska, jo pēc rediģēšanas varat tieši augšupielādēt videoklipu.
1. darbība — izveidojiet Youtube kontu
- Lai varētu kļūt par satura veidotāju un augšupielādēt videoklipus pakalpojumā YouTube, jums, protams, vispirms ir jābūt YouTube kanālam, grupai. Tomēr varat arī reģistrēties pakalpojumā YouTube, izmantojot savu Google kontu.
2. darbība. Videoklipu augšupielāde pakalpojumā YouTube
- Nākamā darbība pēc konta izveides ir videoklipa augšupielāde, noklikšķinot uz ikonas Augšupielādēt labajā pusē un atlasiet Augšupielādēt video.

3. darbība — ievietojiet video augšupielādes lapā
- Pēc tam jūs būsit video augšupielādes lapā. Jūs varat noklikšķināt Augšupielādējamie faili vai velciet failus no datora. Pēc tam jūs automātiski tiksit novirzīts uz video iestatījumu ekrānu, kā parādīts tālāk.

4. darbība — aizpildiet videoklipa nosaukumu, aprakstu un atzīmes
Šajā lapā jūsu videoklips tiks automātiski augšupielādēts pakalpojumā YouTube, taču tas vēl nav pieejams pastu. Jums ir jāaizpilda sava videoklipa nosaukums, kā arī apraksts un atzīmes, ja vēlaties. Ir svarīgi atcerēties, ka apraksts un tagus svarīgi jūsu video skaidrojumam.
Turklāt varat arī mainīt videoklipa sīktēla izskatu, noklikšķinot uz Sīktēli video zem ekrāna.

- Pēc tam varat aizpildīt tulkojumu, kas atrodas blakus rakstam Pamatinformācija. Tulkošana Tas palīdz, ja jums ir mērķauditorija ārpus valodas, kurā runājat.

Ja ritināsit uz Tulkojumi labās puses kolonnu, jūs atradīsit Papildu iestatījumi kuru varat izmantot, lai iestatītu iestatījumi jūsu video.
Slejā varat iestatīt atļaujas citu personu komentāriem par jūsu videoklipu komentāri, licence parasti tiek aizpildīta ar standarta Youtube licenci, vecuma ierobežojumu iestatījumiem, videoklipu kategorijām, Kopienas ieguldījumu, lai licencētu nosaukumu tulkošanu subtitros, līdz tiek paziņots, ka jūsu videoklips ir reklāmas produkts vai sponsors.

5. darbība — publicējiet video
- Kad visi iestatījumi ir pabeigti un esat pārliecināts par augšupielādējamo videoklipu, jums tikai jānoklikšķina Publicēt ekrāna augšējā labajā stūrī. Atcerieties, ka videoklipam ir jāpabeidz augšupielādes process, lai to varētu publicēt.

- Pēc veiksmīgas publicēšanas jums tiks sniegts lejupielādējamā videoklipa URL apraksts dalīties saviem draugiem sociālajos tīklos.

Kā augšupielādēt videoklipus pakalpojumā YouTube, izmantojot HP
Videoklipu augšupielāde pakalpojumā YouTube, izmantojot HP, ir praktiskāka nekā iepriekšējā. Ja gadās saglabāt videoklipu, kuru vēlaties augšupielādēt, jums nav jāuztraucas, pārvietojot failu uz klēpjdatoru vai grupu.
1. darbība. Lejupielādējiet un instalējiet YouTube lietotni
- Tā kā jūs izmantojat mobilo tālruni, ApkVenue iesaka to lejupielādēt un lejupielādēt instalējiet YouTube lietotni uz jūsu HP. Varat to lejupielādēt Google Play veikalā vai tieši lejupielādēt, izmantojot tālāk norādīto saiti.
 Google Inc. video un audio lietotnes. LEJUPIELĀDĒT
Google Inc. video un audio lietotnes. LEJUPIELĀDĒT - Instalējiet un neaizmirstiet pieteikties, izmantojot Google konts tu, banda.
2. darbība — bibliotēkas atvēršana
Pēc ieiešanas YouTube lietojumprogrammas galvenajā lapā noklikšķiniet uz izvēlnes Bibliotēka atrodas apakšējā labajā stūrī, pēc tam noklikšķiniet uz Jūsu video. Jūs dosieties uz jaunu lapu.
Noklikšķiniet uz zilās pogas, kas saka Augšupielādēt video.

3. darbība — atlasiet videoklipu, kuru vēlaties augšupielādēt
Klikšķiniet uz Atļaut piekļuvi lai YouTube varētu piekļūt kamerai, mikrofons, kā arī failus jūsu HP.
Atlasiet vajadzīgo video. Varat arī tieši ierakstīt videoklipu, kuru vēlaties augšupielādēt, atlasot opciju Ieraksti.

4. darbība. Videoklipu augšupielāde pakalpojumā YouTube
- Kad esat veiksmīgi atlasījis vajadzīgo videoklipu, aizpildiet nosaukumu, aprakstu, konfidencialitāti un iestatiet atrašanās vietu. Tas nav obligāti, taču ļoti svarīgi, lai jūsu videoklipu būtu interesanti skatīties citiem.
- Klikšķis augšupielādēt kad esat pabeidzis nosaukumu un aprakstu. Pagaidiet brīdi, līdz augšupielādes process ir pabeigts.

5. darbība — kopīgojiet video
Kad videoklips ir augšupielādēts, varat reklamēt savu videoklipu, kopīgojot videoklipa saiti.
Lapā Videoklipi, noklikšķiniet uz pogas izvēlne kurā ir 3 vertikālu punktu simbols, pēc tam atlasiet Dalīties.
Ir vairākas iespējas, caur kuru platformu vēlaties reklamēt savu videoklipu. Izvēlies, kā gribi, banda!

Tas ir veids, kā augšupielādēt youtube video, izmantojot klēpjdatoru vai datoru, bandu. Tiem no jums, kuri vēlas būt satura veidotāji pakalpojumā YouTube, varat sākt savas darbības no šejienes. Lai veicas, jā, banda!
Uz tikšanos atkal nākamajā Jaka interesantajā rakstā! Neaizmirstiet atstāt komentāru komentāra veidā pieejamajā kolonnā, labi?
Lasiet arī rakstus par Youtube vai citi interesanti raksti no Daniels Kahjadi.