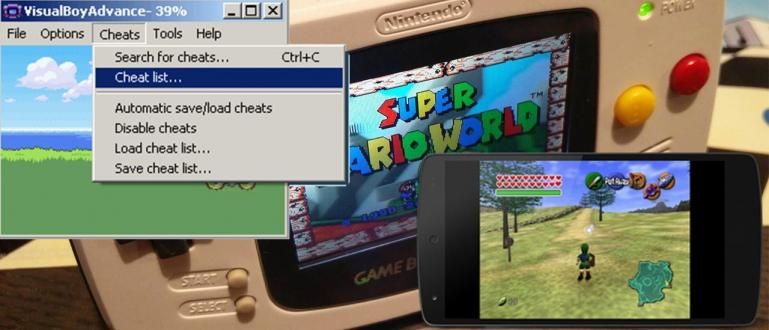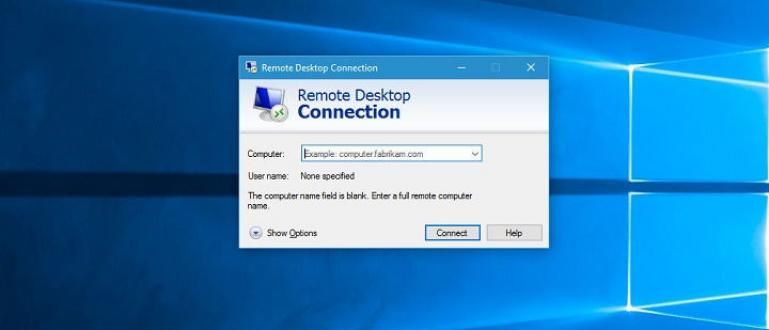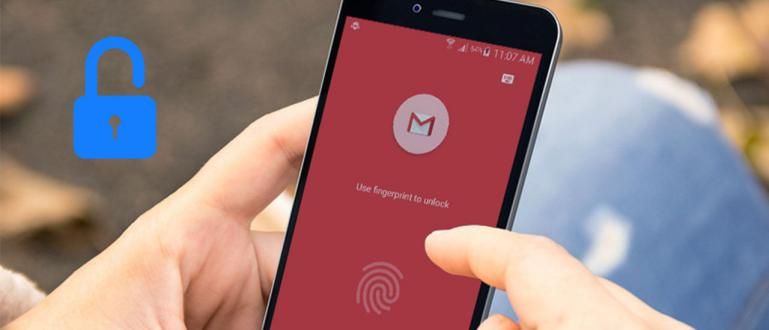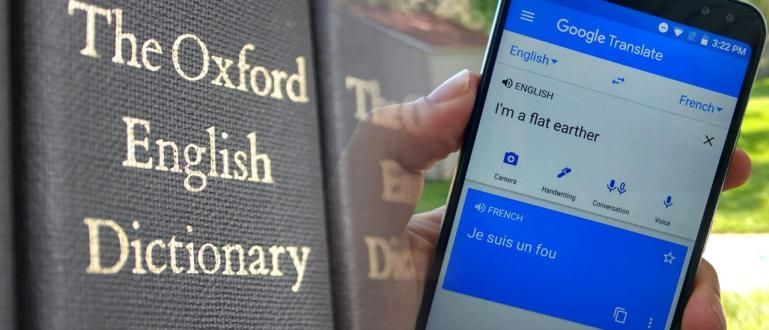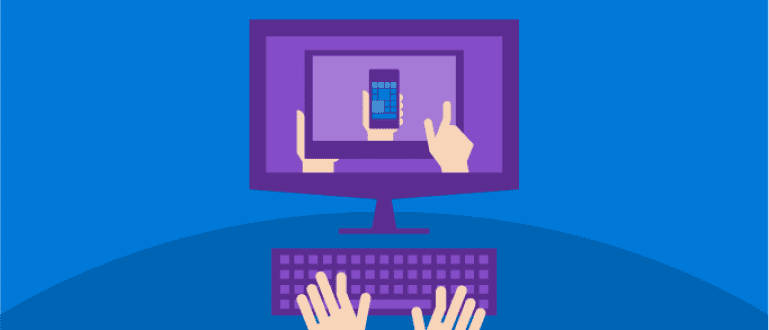Protams, jūs jūtaties neapmierināts, ja pele nomirst, strādājot vai vienkārši spēlējot spēles. Apskatiet ApkVenue risinājumu, lai labotu peli, kas nedarbojas operētājsistēmā Windows 10.
Jūs spēlējat PUBG, tad redzat ienaidnieku, kurš ir laupīt vienatnē. Tavi instinkti liek tev vēlēties mērķēt un šaut uz nepiesardzīgu ienaidnieku.
Tomēr, šaujot ienaidniekus, pēkšņi pele nedarbojas. Ienaidnieks zina tavu atrašanās vietu, tad šauj uz tevi, kurš nevar kustēties. Neizdevās Vistas vakariņas, banda.
Tas noteikti ir kaitinoši, ja pele nedarbojas, kad spēlējat spēles vai strādājat. Nu, Jaka vēlas jums piedāvāt risinājumu risinājums peles nedarbošanās novēršanai Windows 10.
Interesanti? Vienkārši apskatiet Jaka skaidrojumu nākamajā rakstā.
Risinājums, kā novērst, ka pele nedarbojas operētājsistēmā Windows 10
Ir dažādi iemesli, kāpēc pele ir bojāta. Dažreiz problēma, kas rodas, ir jūsu aparatūras aizstājvārda pele, banda. Lietotāji bieži aizmirst tādas vienkāršas lietas kā vaļīgus kabeļus.
Lai pārliecinātos, ka pelei nav lielu problēmu, varat mēģināt atvienot kabeli vai bezvadu adapteris, pēc tam instalējiet to atkārtoti.
Ja ar peli tas notiek reti, varat mēģināt noņemiet un atkal pievienojiet kabeli vai bezvadu adapteris, tad restartēt jūsu ierīce, banda.
Ja esat paveicis visas šīs darbības, bet pele joprojām nedarbojas, ir divas iespējas. Jūsu pele patiešām ir bojāta vai ir radusies problēma ar datoru.
Ja esat pārliecināts, ka pele nav bojāta, varat sekot, kā labot peli operētājsistēmā Windows 10, ko ApkVenue paskaidros tālāk.
1. Nesaderīgs peles draiveris
Nesaderīgi draiveri ir visizplatītākā problēma, kas ar jums var notikt. Operētājsistēmai Windows 10 ir iespēja automātiski atjaunināt visus draiverus.
Tomēr sistēma Windows 10 ne vienmēr saņem peles pareizos draiverus. Tālāk ir norādīts, kā atjaunināt peles draiveri.
Klikšķis Sākt ekrāna apakšējā kreisajā stūrī, pēc tam ierakstiet Ierīču pārvaldnieks un atveriet izvēlni.
Noklikšķiniet uz bultiņas pogas blakus izvēlnei Peles un citas rādītājierīces. Parādīsies jūsu peles nosaukums.

Ar peles labo pogu noklikšķiniet uz peles nosaukuma un pēc tam atlasiet izvēlni Draiveru atjauninājumi.
izvēlēties Automātiski meklējiet atjauninātu draivera programmatūru lai automātiski meklētu jaunāko peles draiveri.

- Ja peles draiveri esat lejupielādējis manuāli, varat izvēlēties opciju Pārlūkojiet manu datoru, lai atrastu draivera programmatūru pēc tam atlasiet draiveri.

Ja tas joprojām nedarbojas, varat arī atinstalēt peles draiveri, atverot izvēlni Ierīču pārvaldnieks, pēc tam noklikšķiniet Peles un citas rādītājierīces.
Ar peles labo pogu noklikšķiniet uz peles nosaukuma un pēc tam atlasiet Atinstalēt un izpildiet Windows sniegtos norādījumus.
Pārinstalējiet draiveri 2 veidos, ko Jaka paskaidroja iepriekš restartēt jūsu datoru.
2. Pele nekustas un kursors pazūd
Šī ir arī izplatīta problēma, kas bieži rodas ar peli operētājsistēmā Windows 10. Parasti galvenais iemesls ir noklusējuma Windows 10 lietojumprogramma Realtek HD audio pārvaldnieks.
Varat mēģināt izslēgt Realtek HD Audio pārvaldnieku šādi.
atvērts Uzdevumu pārvaldnieks pēc tam atlasiet cilni Uzsākt.
Ar peles labo pogu noklikšķiniet uz Realtek HD Audio Manager, pēc tam atlasiet Atspējot.

3. Pele, kas aizkavēšanās un skaņas lietošanas laikā
Šim risinājumam ir gandrīz tāds pats iemesls kā pirmajai problēmai, kas saistīta ar peles draiveri.
Ja pele aizkavējas un datorā rada dīvainas skaņas, izmantojot peli, jums ir jāizlasa šis risinājums no ApkVenue. Uz priekšu, banda!
Lejupielādēt Microsoft XINPUT saderīgs HID ierīces draiveris tad Google Ekstrakts vēlamajā vietā.
atvērts Ierīču pārvaldnieks tad meklē Cilvēka saskarnes ierīces. Noklikšķiniet uz bultiņas pogas blakus Cilvēka interfeisa ierīce, lai atvērtu nolaižamo izvēlni.

Meklēt izvēlne Ar HID saderīga pārdevēja noteikta ierīce, pēc tam ar peles labo pogu noklikšķiniet un atlasiet Draiveru atjauninājumi.
Pēc tam atlasiet opciju Pārlūkojiet manu datoru, lai atrastu draivera programmatūru lai jūsu dators meklētu nepieciešamo draiveri.
Pēc tam jūs izvēlaties opciju Ļaujiet man izvēlēties no sava datora ierīču draiveru saraksta lai atlasītu failus.

Nākamajā ekrānā atlasiet Ir disks lai atlasītu vajadzīgo failu.
Pēc tam noklikšķiniet uz Pārlūkot lai meklētu failus xinputhid kuru mēs izvilkām apmācības sākumā.

- Atgriezties uz draivera atlases izvēlni, jūs redzēsit XINPUT ko var izvēlēties uzstādīšanai. Uzstādīt tad vadītājs restartēt jūsu datoru.

4. Skārienpaliktnis nereaģē
Klēpjdatoriem ar instalētu operētājsistēmu Windows 10 dažkārt rodas problēmas skārienpaliktnis kas nedarbojas rakstot.
Šī problēma rodas konflikta dēļ starp Synaptics skārienpaliktņa draiveris un Windows 10 draivera skārienpaliktnis.
Lūk, kā to novērst.
Pirmkārt, varat noklikšķināt Sākt izvēlne tad ierakstiet Pele.
Tiks parādīti meklēšanas rezultāti, pēc tam atlasiet Mainiet peles iestatījumus.
Izvēlnē Pele un skārienpaliktnis, ir izvēle Papildu peles opcijas.
Izvēlieties cilni ClickPad, pēc tam atlasiet Iestatījumi. Tiks parādīta jauna cilne, pēc tam atlasiet Papildu.
Pārvietojiet rādītāju uz joslas Filtra aktivizācijas laiks un atlasiet 0 sekundes. Klikšķis labi.

Šis ir Jaka raksts par risinājumiem, kā labot peli, kas nedarbojas operētājsistēmā Windows 10. Cerams, ka šis raksts var jums palīdzēt.
Tiekamies nākamajā Jaka rakstā!
Lasiet arī rakstus par Tech Hack vai citi interesanti raksti no Pramesvara Padmanaba