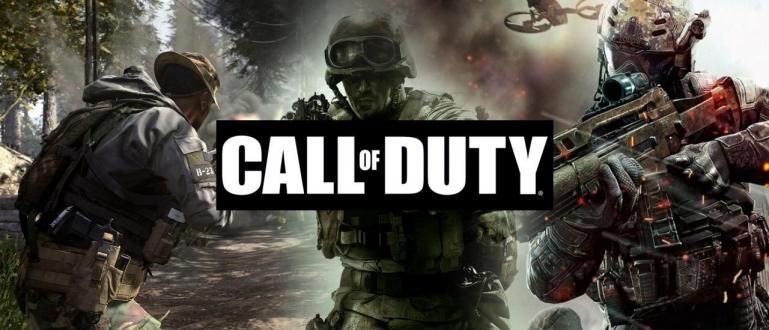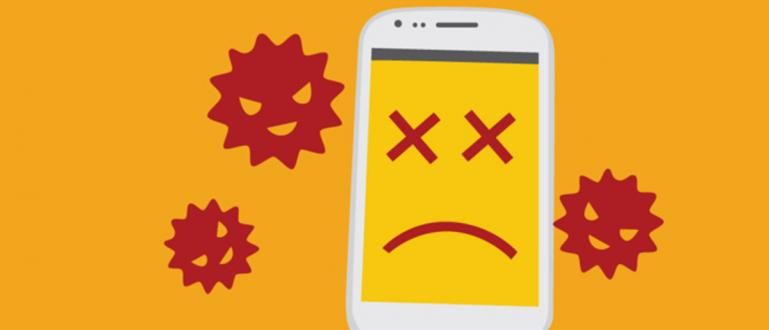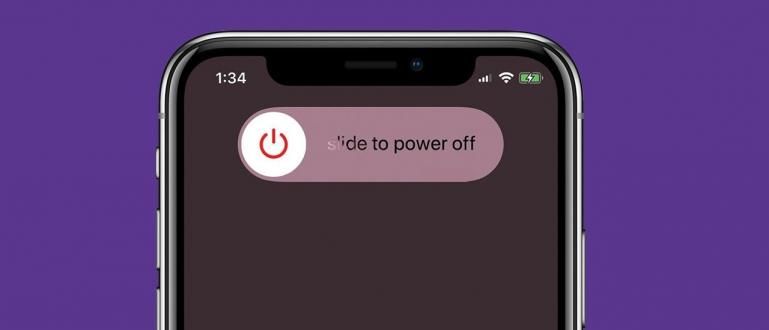Kā instalēt Windows 10 ar zibatmiņas disku kopā ar attēlu ceļvedi. Var izmantot ASUS, Lenovo, Dell un citos klēpjdatoros.
Kā instalēt Windows 10, var izmantot vairākas metodes, kas ir diezgan vienkāršas. Viens no tiem ir zibspuldzes izmantošana.
Kā viens no produktiem Microsoft Visveiksmīgākais, Jaka ir pārliecināts, ka daudzi no jums to izmanto Windows 10 kā klēpjdatora vai datora operētājsistēma.
Diemžēl, lai gan Windows 10 ir kļuvis par miljona cilvēku produktu, joprojām ir daudz cilvēku, kuri joprojām nesaprot, kā instalēt Windows 10 klēpjdatorā vai personālajā datorā.
Lai palīdzētu jums, šeit ApkVenue apspriedīs apmācības metodi uzstādīt Windows 10 ar zibatmiņas disks kam var viegli sekot!
Vienkāršākais veids, kā instalēt Windows 10, izmantojot zibatmiņas disku
Jāatzīmē, ka metode, ko ApkVenue apspriedīs šeit, var attiekties arī uz tiem no jums, kuri ir apjukuši Metode uzstādīt atiestatīt Windows 10 pagātne zibatmiņas diskslol!
Tiem no jums, indonēziešiem, kuriem šķiet, ka viņi tehnoloģiski stostās, neuztraucieties, jo šeit Jaka paskaidros, kā instalēt Windows 10, kā arī pilnus attēlus.
No iestatījumi BIOS, boot izmantojot zibatmiņas disks, līdz Windows 10 instalēšanas procesam, līdz varēsit to izmantot, ApkVenue apspriedīs šeit.
Nu, bez turpmākas piepūles, tālāk redzēsim vairāk par to, kā pārinstalēt Windows 10, izmantojot zibatmiņas disku!
Pārinstalējiet Windows 10 ar Rufus

Pirmā lieta, kas jums jādara, ir izveidot a bootable flash drive. Tad kas tas ir bootable flash drive patiesībā, banda?
Tātad, bootable flash drive var interpretēt kā datu nesēju, kas satur iekārtas vai pakalpojumus, kas pastāv katrā operētājsistēmā.
Taisīt bootable flash drive, varat veikt vairākas darbības. Šeit ApkVenue izmantos palīdzības_programmatūru_ ar nosaukumu Rufuss.
Lai veiktu sagatavošanas darbības, vispirms varat sekot apmācībai kā pārinstalēt sākotnējo Windows 10, izmantojot Rufus kuru ApkVenue ir pilnībā pārskatījis tālāk!
- Pārliecinieties, vai jums ir neapstrādāts Windows 10 faila formāts .iso kuru varat lejupielādēt, izmantojot tālāk norādīto saiti.
 Apps Utilities Microsoft Corporation LEJUPIELĀDE
Apps Utilities Microsoft Corporation LEJUPIELĀDE Fails .iso to var izmantot arī kā veidu, kā pārinstalēt Windows 10 ar DVD, cik ilgi vien iespējams sadedzināt failu uz DVD.
Lejupielādēt programmatūraRufuss ko Jaka ir norādījis arī zemāk.
 Lietotņu izstrādātāja rīki Akeo LEJUPIELĀDE
Lietotņu izstrādātāja rīki Akeo LEJUPIELĀDE Kad Windows 10 raw un Rufus ir lejupielādēti, ievietojiet to mapi kuru jums būs viegli sasniegt un atrast.
atvērts programmatūra Rufus pirmo reizi, līdz tiek atvērts logs, kā parādīts zemāk.

Pēc tam noklikšķiniet uz pogas ATLASĪT un atlasiet Windows 10 neapstrādāto failu formātā .iso agrāk.
Klikšķis Atvērt lai atlasītu Windows 10 neapstrādātu versiju, un pēc tam to apstrādās programmatūra Rufuss.

- Izvēlieties iestatījumus šādi, Attēla opcija: standarta Windows instalēšana, Sadalījuma shēma: GPT, un Mērķa sistēma: UEFI (bez CSM).

- Veiciet tālāk norādītos formāta opciju iestatījumus, Tilpuma etiķete: nav jāmaina, Failu sistēma: FAT32, Klastera lielums: noklusējumaun citi iestatījumi atbilstoši zīmējumam.

Ja visi iestatījumi ir pareizi, pēdējā lieta, kas jums jādara, ir noklikšķiniet uz pogas SĀKT.
Pārliecinieties, vai esat dublējis savus datus, jo Rufus brīdinās par to formatēšanu zibatmiņas disks lietots. Ja esat pārliecināts, noklikšķiniet uz labi.

- Izgatavošanas process bootable flash drive Darbojas operētājsistēma Windows 10. Šeit jums vienkārši jāgaida, līdz process tiks pabeigts, kas aizņem tikai dažas minūtes.

Visbeidzot, kad tas ir pabeigts un gatavs lietošanai, apakšējais indikators kļūs zaļš un paziņos GATAVS.
Jūs vienkārši noklikšķiniet uz pogas AIZVĒRT lai aizvērtu Rufu logu un izstumt zibspuldzi jūs no datora vai klēpjdatora.

 SKATĪT RAKSTU
SKATĪT RAKSTU Kā instalēt Windows 10 bez lietojumprogrammām
Papildus Rufus izmantošanai varat arī instalēt Windows 10 bez lietojumprogrammas, veidojot programmatūru sāknēšanas zibatmiņas disks kuru izmantosit vēlāk.
Tad kā pārinstalēt Windows 10 ar zibspuldzi bez Rufus? Vienkārši apskatiet visas tālāk norādītās darbības!
Vispirms pievienojiet zibatmiņas disku klēpjdatoram vai datoram.
Atveriet komandu uzvedni, nospiežot Windows taustiņš + R uz tastatūras. Kad tas tiek atvērts, ierakstiet diska daļa un noklikšķiniet Ievadiet.
 Foto avots: TricksLadder
Foto avots: TricksLadder - Tiks atvērts CMD diskpart logs, ierakstiet disku saraksts tad nospiediet pogu Ievadiet. Vēlāk jūs redzēsiet, kuri diski ir pieejami.
 Foto avots: TricksLadder
Foto avots: TricksLadder Skatiet, cik daudz disku ir jūsu USB zibatmiņas diskam. To var viegli uzzināt, izmantojot zibspuldzes izmēru.
Pēc tam ierakstiet Select un pēc tam diska numuru. Piemēram, atlasiet disku 1. Nospiediet Ievadiet.
 Foto avots: TricksLadder
Foto avots: TricksLadder Nākamajā posmā tiks formatēta izmantotā zibspuldze. Pārliecinieties, vai esat dublējis savus datus.
Tips tīrs tad nospiediet Ievadiet lai izdzēstu nodalījumus, failu sistēmas un datus, kas joprojām tiek glabāti Flashdiskā.
 Foto avots: TricksLadder
Foto avots: TricksLadder - Pēc tam ierakstiet izveidot primāro nodalījumu. Nospiediet pogu Ievadiet.
 Foto avots: TricksLadder
Foto avots: TricksLadder - Izvēlieties izmantojamo nodalījumu. Kā, ierakstiet atlasiet nodalījumu 1, pēc tam nospiediet Ievadiet.
 Foto avots: TricksLadder
Foto avots: TricksLadder - Aktivizējiet nodalījumu, ierakstot aktīvs, pēc tam nospiediet Ievadiet. Pārliecinieties, vai nodalījums ir veiksmīgi iestatīts kā aktīvs.
 Foto avots: TricksLadder
Foto avots: TricksLadder - Formatējiet nodalījumu, ierakstot formātā fs=ntfs ātri. Varat arī aizstāt etiķeti ar vēlamo nosaukumu, ierakstot formāts fs=fat32 label=(iezīmes nosaukums). Nospiediet Ievadiet.
 Foto avots: TricksLadder
Foto avots: TricksLadder - Pēc panākumiem jūsu zibatmiņas disks ir kļuvis par nodalījumu primārs aktīvs un sāknējams. Aizveriet diskpart logu, ierakstot Izeja un noklikšķiniet Ievadiet.
 Foto avots: TricksLadder
Foto avots: TricksLadder - Tagad tu dzīvo mount failus .iso Windows un kopējiet visu saturu uz zibspuldzi.
Kā iestatīt BIOS sāknēšanai, izmantojot zibatmiņas disku
Nākamais solis, kā uzstādīt Windows 10 ar USB ir ar mainīt BIOS iestatījumus lai tā varētu boot cauri zibatmiņas disks, banda.
Ja jūsu datorā vai klēpjdatorā vēl nav operētājsistēmas, varat izlaist šo darbību un pāriet uz Windows instalēšanas procesu.
Šeit Jaka kā piemēru izmanto klēpjdatoru ASUS X441N, taču to joprojām var izmantot kā veidu uzstādīt Windows 10 HP klēpjdatoros un citos, banda!
Turklāt jūs varat arī pārinstalēt Windows 10 ar zibspuldzi citos ASUS klēpjdatoros Jaka jau šeit rakstīja.
Kad esat pabeidzis gatavošanu bootable flash drive, pievienojiet vajadzīgo datoru vai klēpjdatoru uzstādīt atiestatīt ar Windows 10.
Tad tu restartēt Jūsu izmantotais dators vai klēpjdators, grupa.
Veicot restartēt, šeit jūs vienkārši piesakāties iestatījumi BIOS, nospiežot taustiņu DEL (dzēst).
Dažiem klēpjdatoru veidiem vai mātesplatē citi, varat nospiest pogu DEL, F1, F2, F10, vai Fn+F2.

- Ieslēgts iestatījumi BIOS, jūs vienkārši dodieties uz opcijām Boot aizstāt boot izmantojot zibatmiņas disks kurā ir iepriekšējie Windows 10 neapstrādātie faili.

Pēc tam sāknēšanas laikā vienkārši atlasiet Sāknēšanas opcija Nr. 1 Kļūst zibatmiņas disks ko izmantojāt.
Parasti šī opcija tiks nosaukta USB atmiņas ierīce/noņemams disks vai atbilstoši zīmola nosaukumam zibatmiņas disks ko lietojat, banda.
Ja jūsu dators/klēpjdators izmanto SSD, pēc tam atlasiet Sāknēšanas opcija #2 lai tas būtu jūsu SSD nosaukums, vispirms ir jānoskaidro, kāds ir SSD nosaukums jūsu datorā/klēpjdatorā.
Ja neizmantojat SSD, jums nav jāmaina sāknēšanas opcija Nr. 2
NeaizmirstiAtspējot opciju Ātrā sāknēšana

Visbeidzot, jūs vienkārši pārejiet uz opcijām Saglabāt un iziet, pēc tam atlasiet izvēlni Saglabājiet izmaiņas un izejiet.
Ja tiek prasīts apstiprinājums, atliek tikai izvēlēties Jā. Pēc tam izmaiņas tiks saglabātas, sāksies dators/klēpjdators restartēt, un jūs varat tieši uzstādīt Windows 10.

Pārinstalējiet Windows 10, izmantojot Flashdisku
Pēc BIOS iestatīšanas pabeigšanas metodes pēdējais solis uzstādīt Windows 10 pagājis zibatmiņas disks ir paredzēts Windows 10 instalēšanas procesam, banda!
Šis process būs dzēst visus datus datorā vai klēpjdatorā un tiem, kas meklē veidu uzstādīt atiestatīt Windows 10, neizdzēšot datus, varat pārbaudīt, kā atiestatīt Windows 10.
Skatiet tālāk norādītās darbības, lai jūs, iesācēji, varētu to izdarītuzstādīt Windows 10 pareizi un precīzi.
1. Pagaidiet Boot no Zibatmiņa
- Ja jums izdodas darīt boot Windows 10 ar zibatmiņas disks, parasti parādīsies zils Windows logotips ar apli iekraušana sekojoši.

2. Sakārtot Viltus Valoda
- Iestatiet valodu instalēšanas laikā, laiku un valūtu un tastatūras ievade lietots.
- Tu vari izmantot noklusējuma iestatījumi un pēc tam noklikšķiniet uz pogas Nākamais.

3. Sāciet Uzstādīt Windows 10
- Ja esat pārliecināts, vienkārši noklikšķiniet uz pogas Instalēt tagad.

4. Apejiet Windows 10 aktivizāciju
- Uz loga Aktivizējiet Windows vispirms varat veikt aktivizācijas darbību.
- Šeit varat izlaist, noklikšķinot uz opcijas Izlaist tagad vai Man nav produkta atslēgas.

5. Atlasiet Windows 10 Ievadiet-Uzstādīt
- Atlasiet Windows 10 veidu, kuru vēlaties instalētuzstādīt, kā Windows 10 Pro, Windows 10 Home, un citi. Noklikšķiniet uz pogas Nākamais.

6. Izlasiet un piekrītiet Licences noteikumi
- Vispirms izlasi Microsoft programmatūras licences noteikumi kas ir pieejams. Ja tas ir skaidrs, aktivizējiet atzīmi Es piekrītu licences noteikumiem.
- Tālāk noklikšķiniet uz pogas Nākamais.

7. Izvēlieties metodi Uzstādīt Windows 10
- Pēc tam jums tiks lūgts izvēlēties vajadzīgo Windows 10 instalēšanas metodi.
- ApkVenue iesaka izmantot šo opciju Pielāgots: instalējiet tikai Windows (papildu), it īpaši tiem no jums, kuriem ir klēpjdators ir ļoti lēns.

8. Sakārtot Braukt
- Šis solis ir diezgan sarežģīts, ja vēlaties iztīrīt klēpjdatoru un cietais disks, pēc tam atlasiet visu braukt pirms un izvēlieties Dzēst noņemt.
- Ja vēlaties dzēst braukt C: tikai, izvēlieties Disk 0, 2. nodalījums pēc tam atlasiet Formāts. Jūs varat tieši uzstādīt ieslēgts braukt to ar pogas klikšķi Nākamais.
- Bet, ja vēlaties sadalīt vairākos braukt, vienkārši atlasiet Brauciet 0 nepiešķirto vietu. Pēc tam noklikšķiniet Jauns un ievadiet vajadzīgo izmēru (MB).
- Varat izlaist šo darbību un iestatīt to vēlāk, izmantojot iestatījumus Diska pārvaldība.
- Tiem, kam ir HDD un SSD kombinācija un kuri meklē veidu uzstādīt Windows 10 uz SSD, noteikti atlasiet braukt pareizi instalēšanas procesa laikā.


9. Pagaidiet instalēšanas procesu
- Pēc noklikšķināšanas uz pogas Tālāk Windows 10 instalēšanas process tiks automātiski palaists. Šeit jums vienkārši jāgaida process.

10. Izmantojiet Windows 10 ātros iestatījumus
- Windows instalēšana padarīs jūsu datoru vai klēpjdatoru restartēt un šajā solī varat to nekavējoties atvienot zibatmiņas disks ātri.
- Windows to darīs boot atiestatiet un dodieties uz sākotnējiem iestatījumiem, kā parādīts zemāk. izvēlēties Izmantojiet Express iestatījumus.

11. Atlasiet PC/klēpjdatora īpašumtiesību opcija
- izvēlēties Man tas pieder ja tas ir personīgais dators vai klēpjdators, un noklikšķiniet Nākamais nākamajam solim.

12. Izlaist Ielogoties Microsoft konts
- Varat izlaist darbības, lai pierakstītos savā Microsoft kontā, noklikšķinot uz Opcijas Izlaist šo soli.

13. Izveidojiet Vārdu un Parole PC/klēpjdators
- Norādītajā laukā ievadiet datora vai klēpjdatora lietotājvārdu.
- Jūs varat pievienot parole arī, lol. Ja tas ir pabeigts, noklikšķiniet uz Nākamais.

14. Iestatiet Cortana Assistant
- Operētājsistēmā Windows 10 ir virtuālais palīgs ar nosaukumu Cortana ala Google palīgs. Cortana iestatījumus var apiet ar vienu klikšķine tagad.

15. Gaidiet procesu Iestatījumi Windows 10
- Windows veiks konta iestatījumus un daudz ko citu. Pagaidiet dažus mirkļus, līdz tas parādās displejā darbvirsma galvenais.

16. Gatavs
- Jūs esat to radījis uzstādīt Windows 10 datorā vai klēpjdatorā.
- Lūk, kā tas izskatās no darbvirsma operētājsistēmā Windows 10, forši un vienkārši, vai ne? Tālāk tu paliec instalēt programmatūru šeit ir jābūt jaunam personālajam datoram vai klēpjdatoram!

Stiprās un vājās puses Uzstādīt Windows ar Zibatmiņa
Pēc tam jūsu dators vai klēpjdators šķiet kā jauns uzstādīt Windows 10 atiestatīšana, vai ne?
Pēc apmācības pabeigšanas uzstādīt Windows 10 no zibatmiņas disks Jaka ir arī atradis dažas priekšrocības un trūkumus, izmantojot šo metodi, salīdzinot ar citām, jūs zināt.
Ir kaut kas? Šeit ir daži no viņiem, banda.
Pārmērīgs Uzstādīt Windows 10 no Zibatmiņa
- Samazina uzstādīšanas laika neveiksmi, jo zibatmiņas disks norādīts, ka tam ir labāka izturība nekā CD/DVD.
- Lielākā daļa datoru vai klēpjdatoru mūsdienās nav aprīkoti ar optisko disku diskdzini, pārsvarā tikai sniedz osta Tikai USB.
Trūkums Uzstādīt Windows 10 no Zibatmiņa
- Nosliece uz vīrusu infekciju un ļaunprogrammatūra kas izriet no zibatmiņas disks iepriekš lietots.
- Nepieciešami vairāk procesu, piemēram, Windows neapstrādātu failu lejupielāde, izveide bootable flash drive, un līdz instalēšanas solim.
- Nepieciešams papildu aktivizācijas kods, kas ir jāiegādājas atsevišķi, atšķirībā no kompaktdiska/DVD, kas jau ir iekļauts pārdošanas komplektā.
Bonuss: Kā aktivizēt Windows 10 ar Produkta atslēga, Ļaujiet tai pastāvēt!
Turklāt jūs varat arī iegādāties licence produkta atslēga Windows 10 lai aktivizētu operētājsistēmu datorā, kuru izmantojat.
Lai atbrīvotos no paziņojuma Aktivizēt Windows ekrānā, varat sekot apmācībai šeit: Vienkāršs veids, kā aktivizēt jaunāko Windows 10, 100% var!
 SKATĪT RAKSTU
SKATĪT RAKSTU Video: šīs ir 5 briesmas, kas slēpjas, ja izmantojat pirātiskus logus
Nu, par to ir apskats metodi uzstādīt Windows 10 ar zibatmiņas disku kopā ar attēliem, no sagatavošanas līdz gatavai lietošanai dažādiem mērķiem.
Ja jūs joprojām mulsina iepriekš minētās darbības, nevilcinieties un jautājiet tālāk esošajā komentāru slejā. Labi? Veiksmi un veiksmi!
Lasiet arī rakstus par Windows vai citi interesanti raksti no Labi.