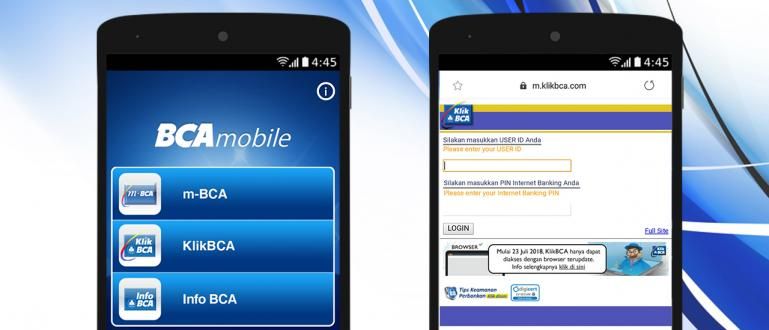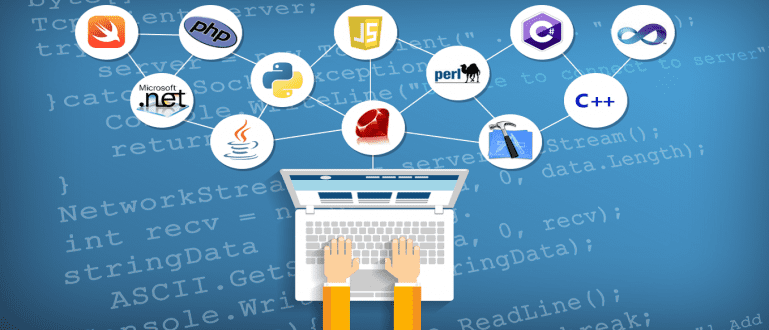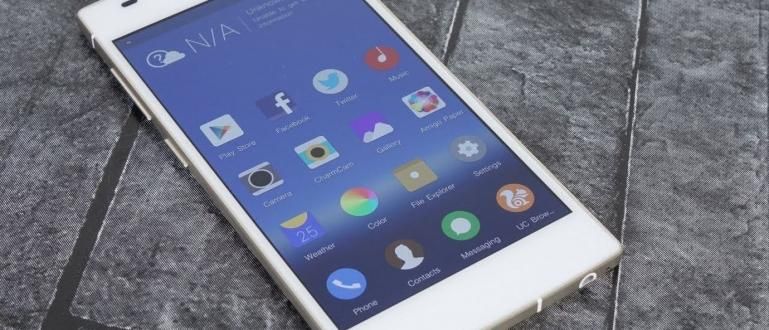Kā skatīt klēpjdatora specifikācijas ir ļoti vienkārši un neprasa daudz laika! Neticu? Lūk, kā skatīt vienkāršākās klēpjdatora un datora specifikācijas!
Kā skatīt klēpjdatora vai personālā datora specifikācijas, kas jums ir, ir ļoti vienkārši, un nav vajadzīgs ilgs laiks, lai strādātu ar sistēmu.
Šī rokasgrāmata ir īpaši paredzēta tiem no jums, kuri plāno iegādāties lietotu klēpjdatoru. Vai varbūt jūs joprojām šaubāties, kādas ir jūsu klēpjdatora specifikācijas tagad? tāds pats kā reklamēts?
Tas būtu smieklīgi, ja jūs jau samaksātu cenu labākie Core i7 klēpjdatori, bet tam, ko iegūstat, ir daudz zemāks procesors. Lai izvairītos no šādiem gadījumiem, jums ir svarīgi zināt kā skatīt klēpjdatora specifikācijas. Nāc, paskaties!
Kā vadības panelī skatīt klēpjdatora specifikācijas

Operētājsistēma Windows no Microsoft pati faktiski ir nodrošinājusi veidu, kā skatīt klēpjdatora specifikācijas tieši no sistēmas, izmantojot vadības paneli.
Ir vairāki veidi, kā pārbaudīt datora un klēpjdatora specifikācijas, ko varat izmantot operētājsistēmā Windows, un šeit ApkVenue izskaidros universālāko veidu.
Piezīme
Šajā piemērā ApkVenue izmanto Windows 10 operētājsistēma un vecākām operētājsistēmām, iespējams, būs nedaudz atšķirīga valoda.
- Ar peles labo pogu noklikšķiniet uz ikonas Sākt izvēlne, atlasiet opciju Failu pārlūks. Vai arī tieši noklikšķiniet uz ikonas uzdevumjoslā.

- Ar peles labo pogu noklikšķiniet uz izvēlnes Šis dators, pēc tam atlasiet izvēlni Īpašības.

- Parādītajā logā skatiet klēpjdatora specifikācijas.

Diemžēl šī klēpjdatora un datora specifikāciju pārbaudes metode var redzēt tikai procesoru, operatīvo atmiņu un datora operētājsistēmas versiju.
Ak, jā, iepriekš varat redzēt arī klēpjdatora specifikācijas dažādās Windows versijās. Vai tā būtu operētājsistēma Windows 7, 8 vai 10.
Tātad, tiem no jums, kuri vēlas uzzināt, kā Kā pārbaudīt Windows 7 klēpjdatora procesoru jūsu, varat izmēģināt iepriekš norādītās darbības.
Kā skatīt klēpjdatora specifikācijas Windows 10 iestatījumos
Īpaši Windows 10 lietotājiem, izmantojot programmu, varat arī redzēt sava datora vai klēpjdatora specifikācijas Iestatījumi, zini!
Faktiski jūs varat redzēt arī klēpjdatoru bitus, kuri zina, ka viņiem tie ir nepieciešami, lai instalētu lietojumprogrammas, lai padarītu tās saderīgākas. Interesanti kā? Nāciet, skatiet tālāk norādītās darbības!
Tips atslēgvārdiIestatījumi Windows 10 meklēšanas laukā.
Noklikšķiniet uz izvēlnes Sistēma.
Izvēlieties izvēlni Par.

Kā pārbaudīt klēpjdatora specifikācijas, izmantojot DxDiag
Vēl viens veids, kā uzzināt Windows 10 klēpjdatora specifikācijas, ir instrumentiDxDiag, kas ir daļa no programmēšanas saskarnes Tiešais X.
Atšķirībā no iepriekšējās metodes, DxDiag tas ir kļuvis par rituālu spēlētājiem, jo to var izmantot kā veidu, kā pārbaudīt labāko spēļu klēpjdatoru VGA.
Šo metodi var izmantot visām Windows versijām, tāpēc tie no jums, kuri meklē veidu, kā skatīt datora specifikācijas Windows 7 neuztraucies.
Nospiediet taustiņu kombināciju Windows + R vienlaicīgi, lai ievadītu programmu Skrien.
Ierakstiet atslēgvārdus dxdiag norādītajā kolonnā, pēc tam noklikšķiniet uz labi.

- Parādītajā logā skatiet pilnu klēpjdatora specifikācijas informāciju.

- Noklikšķiniet uz cilnes Displejs par to, kā skatīt klēpjdatora VGA.

Kā pārbaudīt klēpjdatora specifikācijas, izmantojot HWiNFO
Tiem, kam nepieciešams visaptverošāks veids, kā pārbaudīt datora un klēpjdatora specifikācijas, varat izmantot datora specifikāciju pārbaudes lietojumprogrammu HWiNFO.
Šo lietojumprogrammu var izmantot ne tikai klēpjdatora specifikāciju pārbaudei, bet arī to var izmantot uzraudzīt klēpjdatora stāvokli īsts laiks, banda!
Tiem, kuru klēpjdatorus bieži izmanto smagām vajadzībām, šī lietojumprogramma ir svarīga, jo tā var atklāt problēmas ar klēpjdatoru, pirms tas pilnībā nomirst.
- Lejupielādējiet un instalējiet lietojumprogrammu HWiNFO.
 Apps Utilities HWIinfo LEJUPIELĀDE
Apps Utilities HWIinfo LEJUPIELĀDE - Noklikšķiniet uz pogas Skrien parādītajā loga lodziņā.

- Pārbaudiet vēlamā klēpjdatora specifikācijas; CPU, GPU, RAM, uz mātesplati.

- Izvēlieties izvēlni Sensori lai uzraudzītu klēpjdatoru komponentu stāvokli īsts laiks.

Šī klēpjdatora specifikāciju pārbaude ir nedaudz tehniskāka, taču tajā esošā informācija ir vispilnīgākā!
Šie ir 4 veidi, kā skatīt Windows klēpjdatora specifikācijas. Kad runa ir par sīkrīkus, kas ir iekšpusē, ir svarīgāks par to, kas parādās ārpusē.
Tiem no jums, kuru klēpjdatora specifikācijas jau ir augstas, bet klēpjdatoram joprojām ir problēmas, varat pārbaudīt kā salabot lēnu klēpjdatoru no Jaka, banda!
Kurš veids, kā skatīt Windows 7, 8 un 10 datora specifikācijas, kas, jūsuprāt, ir visefektīvākā? Vai ir kāda informācija, kas nav skaidra? Dalies komentāru slejā jā!
Lasiet arī rakstus par Portatīvie datori vai citi interesanti raksti no Harish Fikri