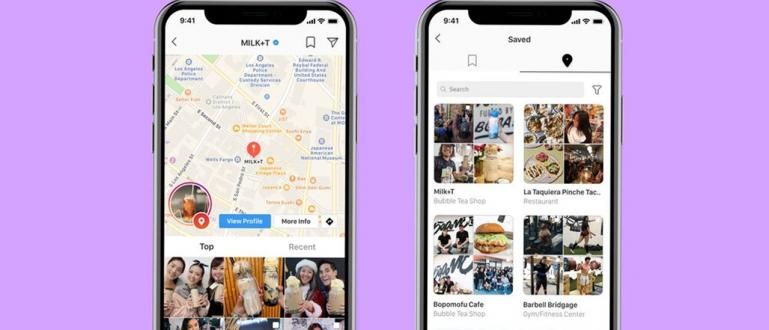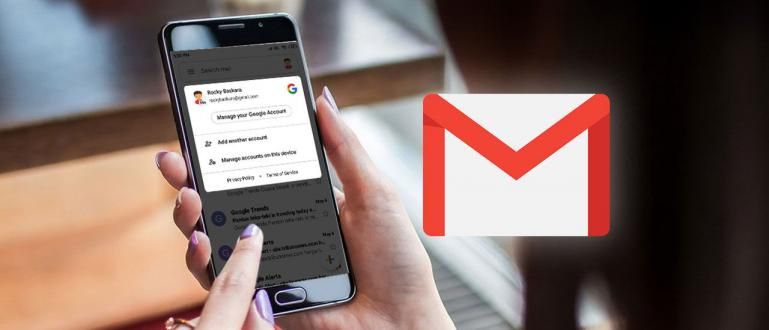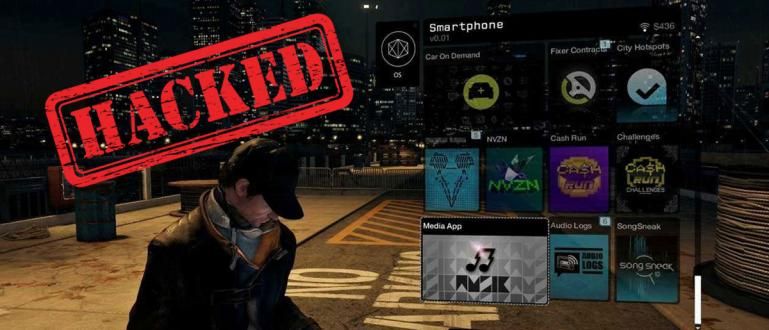Kā ātri uzņemt ekrānuzņēmumu datorā, tas aizņem tikai 1 sekundi.
Lielākā daļa datoru lietotāju, iespējams, jau zina, kā ņemt ekrānšāviņi. Taču tas ir iespējams, ja vēl ir tādi, kas nav varējuši paņemt ekrānšāviņi vai tomēr izmantot veco šķetināto veidu.
Tagad Jaka grib to pajautāt, pamēģini kā tu uztver ekrānšāviņi datorā? Vai tas ir nospiežot Poga Drukāt ekrānu (parasti saīsināti kā PrtSc vai PrtScn uz tastatūras) un kopējiet to uz starpliktuvē? Tomēr, lai saglabātu ekrānšāviņi jums ir jāatver lietotne Krāsa tad ielīmēt lai to izdarītu ražu vai rediģēt ekrānšāviņi. Pēc tam varat to saglabāt kā attēlu. Tas ir tik sarežģīti, vai ne?
- Pilnas lapas vietnes ekrānuzņēmums
- Vienkārši veidi, kā saglabāt garus ekrānuzņēmumus operētājsistēmā Android
- Screener, lietojumprogramma, kas padara jūsu ekrānuzņēmumus pārsteidzošus!
3 veidi, kā uzņemt ekrānuzņēmumu operētājsistēmā Windows tikai 1 sekundē
Izrādās, ka ir vieglāk un ātrāk paņemt ekrānšāviņi datorā/klēpjdatorā, kurā darbojas operētājsistēma Windows. Tāpēc šeit Jaka sniedz vienkāršu triku, 3 veidus, kā to izmantot ekrānšāviņi datorā ātri tikai 1 sekundē.
1. Drukas ekrāna un Windows taustiņu kombinācijas izmantošana

Vai jūs nezināt, sākot no Windows 8 un Windows 10, Microsoft ievieš jaunu izguves veidu ekrānšāviņi datorā. Viltība ir vienkārši nospiest taustiņu kombināciju Print Screen un Windows taustiņu vienlaikus. Ļoti praktiski, vai ne? Vairs nav nepieciešams atvērt programmu Paint un saglabāt to manuāli.
Autors noklusējuma, rezultāti ekrānšāviņi no jaunās metodes iepriekš varat to atrast vietējā mape C > Attēls > Ekrānuzņēmumi. Problēma ir tā, ka visi datora ekrāna displeji tiks noķerti ekrānšāviņi, ieskaitot uzdevumjosla. Nu, ja jūs vienkārši vēlaties ietaupīt ekrānšāviņi tikai aktīvajā lietojumprogrammas logā ir jāizmanto kombinācija Print Screen taustiņš un Alt vienlaikus.
Diemžēl, kad Jaka mēģina izmantot Windows taustiņu + Alt + PrtSc taustiņu kombināciju, nekas nenotiek. Tātad, kad izmantojat taustiņu kombināciju Print Screen un Alt, jums joprojām ir jāatver programma Paint un jāsaglabā manuāli.
2. OneDrive App vai Dropbox izmantošana
Ja jums ir jāizmanto OneDrive vai Dropbox lietojumprogramma, nedaudz pieskaroties lietojumprogrammas iestatījumos, varat to izmantot ekrānšāviņi datorā ļoti viegli. Tas pat tiks saglabāts mākoņglabātuve automātiski. Triks ir vienkārši nospiest kombināciju Drukāšanas ekrāna taustiņš + Alt taustiņš, un rezultāts tiks automātiski saglabāts. Autors noklusējuma, rezultāti tiks saglabāti vietējā C mapē, proti, mapē OneDrive > Attēli > Ekrānuzņēmumi vai Dropbox > Ekrānuzņēmumi. Lūk, kā to aktivizēt.
OneDrive iestatījumi
- Noklikšķiniet uz slēptā skata ikonas pogas paziņojumu apgabalā uzdevumjosla.
- Tad ar peles labo pogu noklikšķiniet uz OneDrive ikonas.

- Klikšķis Iestatījumi.

- Dodieties uz cilni Automātiskā saglabāšana un atzīmējiet izvēles rūtiņu "Ekrānuzņēmumi"..
Dropbox iestatījumi:
- Noklikšķiniet uz slēptā skata ikonas pogas paziņojumu apgabalā uzdevumjosla.
- Tad ar peles labo pogu noklikšķiniet uz Dropbox ikonas.

- Klikšķis Iestatījumi.

- atvērts Cilne Preferences un Import, turpiniet atzīmēt izvēles rūtiņu Ekrānuzņēmums.
3. Snipping Tool

Vēl viens veids, kā ātri izveidot ekrānuzņēmumu klēpjdatorā, ir izmantot noklusējuma Windows lietojumprogrammu, proti Izgriešanas rīks. Tas ir labākais veids, ja vēlaties ietaupīt ekrānšāviņi tikai atsevišķās daļās. Metode ir ļoti vienkārša, ekrānā tiek parādīts, ko saglabājat. Uzdevumjoslā noklikšķiniet uz Windows logotipa, tieši ierakstiet Snipping Tool un atveriet to. Turklāt noklikšķiniet uz "Jauns" un jūs varat to izdarīt uzreiz ražu attēla daļu, kuru vēlaties saglabāt. Pirms saglabāšanas varat arī rediģēt vai atzīmēt svētku logotipu. Ir 4 paņemšanas iespējas ekrānšāviņi, tas ir Brīvs no Snip, Taisnstūra griezums, Windows Snip, un Pilnekrāna izgriezums.
Šie ir 3 veidi, kā ātri uzņemt klēpjdatoru un datoru ekrānuzņēmumus pat tikai 1 sekundē. Jūs noteikti nezināt visus no 3 iepriekšminētajiem veidiem, vai ne? Ja jums ir praktiskāks veids, dalīties jā komentāru slejā.