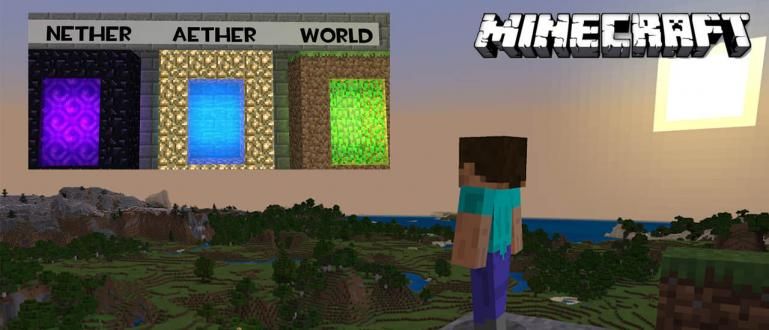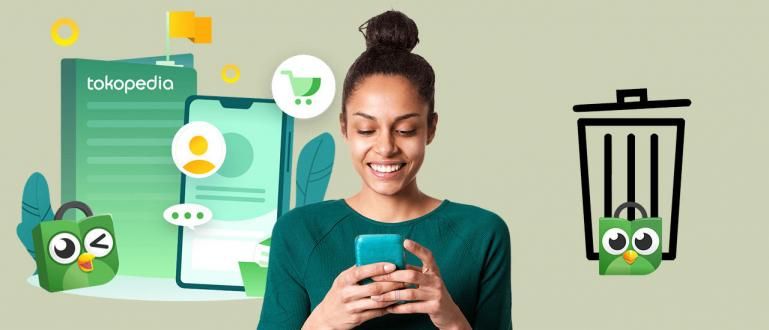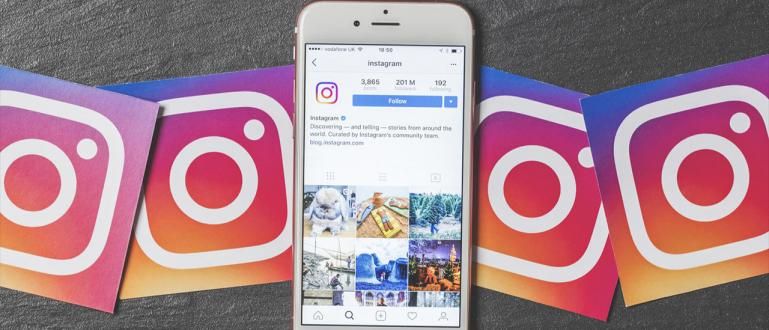Apnicis redzēt, ka jūsu Excel izdrukas ir sagrieztas un haotiskas? Izpildiet vienkāršāko veidu, kā izdrukāt programmu Excel, un visu ApkVenue rokasgrāmatu!
Tiem no jums, kuri bieži strādā ar lielu datu apjomu, jums noteikti ir jārisina maģiski produkti Microsoft kāds ir vārds Microsoft Excel.
Atšķirībā no citiem Microsoft produktiem, piemēram Microsoft WordDiemžēl Excel ir nedaudz grūti lietojams, un programmā Excel ir paslēptas daudz sarežģītu paņēmienu, puiši!
Nu, lai palīdzētu tiem, kas joprojām mācās, izmantojot Excel, šeit Jaka palīdzēs paskaidrot kā izdrukāt Excel viegli!
Vienkāršākais un pilnīgākais Excel drukāšanas veids
Patiesībā, kā izdrukāt Excel, vienkārši nospiežot īsceļiCtrl+P iekšā tastatūra bet šī metode radīs tikai nekārtīgas izdrukas, banda!
Ja vēlaties apstiprināt datus, kas ietverti izklājlapa var kārtīgi izdrukāt, pirms drukāšanas ir jāveic vairākas darbības.
Bez tālākas piepūles, šeit Jaka paskaidros kā izdrukāt Excel lai nenogrieztu kam var viegli sekot!
Ak, jā, kā piezīmi, šajā piemērā Jaka izmanto versiju Microsoft Excel 2016 saistīts ar programmatūraMicrosoft Office 2016, banda.
 Microsoft Corporation Biroja un biznesa rīku lietojumprogrammas LEJUPIELĀDE
Microsoft Corporation Biroja un biznesa rīku lietojumprogrammas LEJUPIELĀDE Kā izdrukāt Excel, lai tas netiktu nogriezts
Apnicis redzēt, ka jūsu dati tiek pārtraukti drukāšanas laikā? Tas nozīmē, ka jūs joprojām ne pārāk labi formatējat savus datus programmā Excel, banda!
Šeit Jaka apspriedīs tikai pamata padomus par datu apstrādi, tostarp to, kā drukāt programmu Excel bez pārtraukšanas.
- 1. darbība — nospiediet Ctrl+A lai atlasītu visus mapē esošos datus Lapa.

- Izvēlnē Mājas, noklikšķiniet uz opcijas Formatēt kā tabulu un atlasiet vajadzīgo tabulas veidu kā veidu, kā izveidot Excel tabulu no esošajiem datiem.

- 2. darbība — apstipriniet izvēli Manai tabulai ir galvenes atzīmējiet un noklikšķiniet uz pogas labi.

- Izmantojot tabulas formātu, jūs varat kārtot datus pēc sev vēlamiem kritērijiem, tāpēc vispirms sakārtojiet savus datus pēc vajadzības, banda!

- 3. darbība. Lai pārliecinātos, ka netiek zaudēti dati, iestatiet kolonnas platumu par veiciet dubultklikšķi uz labās kolonnas vai izmantojiet funkcijas Aplauzt tekstu.

Piezīmes:
Funkcija Aplauzt tekstu liks tekstā izmantot vairāk nekā 1 rindiņu.
- Galvenās izvēlnes opcijās atlasiet izvēlni Lapas izkārtojums un noklikšķiniet uz ikonas Drukāt virsrakstus.

- Noklikšķiniet uz bultiņas opcijās Rindas, kas jāatkārto augšpusē un atlasiet pirmo rindu, kurā ir galvene no galda. Noklikšķiniet uz pogas labi kad pabeigts.

Piezīmes:
Šis solis kalpo, lai nodrošinātu galvene parādās kā augšējā līnija uz katras izdrukātās lapas.
Kā izdrukāt Excel, lai tas nebūtu mazs
Esiet piesardzīgs, sekojot tam, kā drukāt visu Excel Lapa jo šī metode var padarīt izdrukās pārāk mazu rakstzīmju izmēru, grupu.
Risinājums, jūs varat izvēlēties kolonnas un rindas, īpaši ievērojot metodi, kuru ApkVenue apspriedīs šeit, banda!
- 1. darbība — noklikšķiniet uz un velciet kolonnas un rindas, kuras vēlaties drukāt.

- Galvenās izvēlnes opcijās atlasiet izvēlni Lapas izkārtojums. Noklikšķiniet uz ikonas Drukas apgabals iekšā Rīkjosla un noklikšķiniet uz opcijas Iestatīt drukas apgabalu.

- 2. darbība. Lai pārliecinātos, ka jūsu izvēle ir pareiza, noklikšķiniet uz bultiņas, kas atrodas sadaļā Vārda kaste un atlasiet Drukas_apgabals lai skatītu atlasītās kolonnas un rindas.

- Ja rodas kļūda, noklikšķiniet uz ikonas Drukas apgabals un noklikšķiniet uz opcijas Notīrīt drukas apgabalu lai noņemtu visas atlasītās rindas un kolonnas.

Kā drukāt Excel uz pilnu papīru
Lai netērētu papīru, ir jāpārliecinās, vai izvēlētā drukas orientācija atbilst drukājamajiem datiem, banda!
Lai iegūtu papildinformāciju, skatiet Excel drukāšanas darbības pilns sekojošs papīrs no Jaka!
- 1. darbība — noklikšķiniet Ctrl+P lai ieietu ekrānā Drukāt. Šim ekrānam var piekļūt arī, izmantojot opcijas Fails galvenajā izvēlnē un noklikšķiniet uz opcijas Drukāt.

- 2. darbība — atlasiet papīra izmērs, orientācija, un starpība kas ir vēlams. Varat arī pagatavot starpība pats, ja jums ir īpašas vajadzības.

Ja jūsu dati kolonnās ir smagāki, izmantojiet orientāciju Ainava un, ja tas rindā ir smagāks, izmantojiet orientāciju Portrets.
Lai drukātu Excel, lai tas nebūtu mazs, pārliecinieties, vai Nav mērogošanas jau atlasīts apakšējā opcijā.

Piezīmes:
Izvēle Ietilpināt lapu vienā lapā, Ietilpināt visas kolonnas vienā lapā un Ietilpināt visas rindas vienā lapā var izmantot, lai vienā lapā ievietotu visas rindas vai kolonnas vai visu tabulas saturu.
- Lai uzzinātu, kā drukāt programmu Excel ar nosaukumiem, noklikšķiniet uz opcijas Lapas iestatīšana un ievadiet kolonnu Galvenes/kājenes.

- Izvēlēties no galvene pieejams vai noklikšķiniet uz pogas Pielāgotas galvenes... lai izveidotu savu nosaukumu.

- 3. darbība — pārbaudiet iestatījumu rezultātus ekrānā Drukas priekšskatījums un noklikšķiniet uz ikonas Drukāt lai redzētu sava smagā darba rezultātus, banda!

Tas ir īss režģis kā izdrukāt Excel fit no Jaka, banda. Jūs joprojām varat veikt dziļākus pielāgojumus!
Papildus tam, kā drukāt programmu Excel, ko paskaidroja Jaka, apgūstiet arī svarīgas formulas programmā Microsoft Excel, kas var noderēt jūsu dzīvē, banda!
Lasiet arī rakstus par Excel vai citi interesanti raksti no Harish Fikri