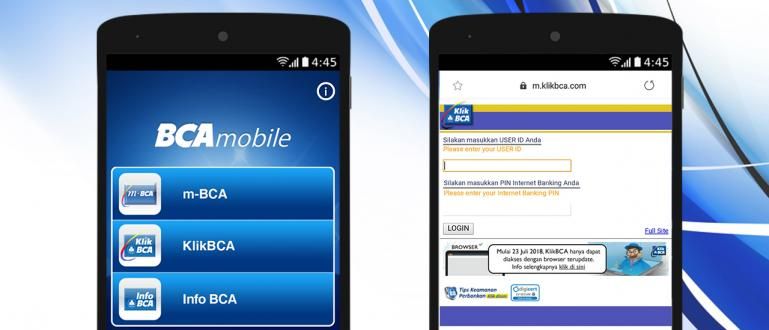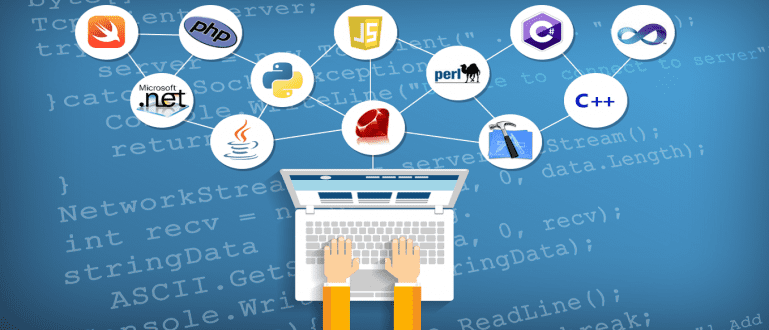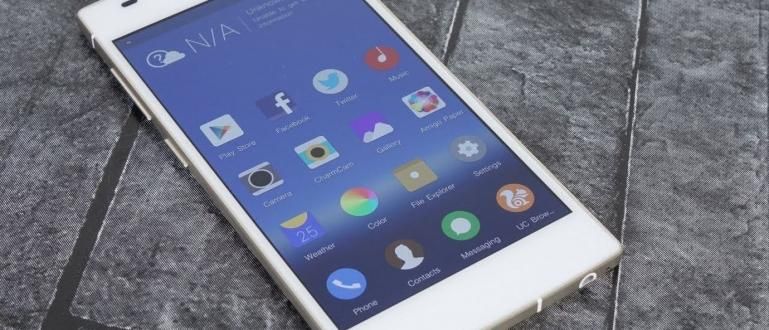Ekrānuzņēmumu Windows, macOS un Linux klēpjdatoros var veikt, izmantojot vairākas metodes. Apskatiet pilnu kolekciju par to, kā SS klēpjdatorā šeit!
Metode ekrānšāviņi klēpjdatorā var izklausīties triviāli, jo dažiem cilvēkiem tas ir ļoti viegli izdarāms.
Taču, pašam nemanot, ir arī daudzi cilvēki, kuri joprojām nesaprot, kā to uztvert ekrāns datorā, banda. Vai pietiek tikai nospiest pogu Print Screen?
Patiesībā ir arī citas kombinācijas, kas ir praktiskākas, un, iespējams, jūs iepriekš nezinājāt, izņemot izmantošanu programmatūra vai lietotne ekrāna uztveršana jūsu datora ekrāns.
Tātad šoreiz ApkVenue sniegs pilnīgu pārskatu ceļu grupa ekrānšāviņi klēpjdatoros un personālajos datoros viegli, kā arī attēlu ceļvedis, lai jūs neapjuktu!
Metode Ekrānuzņēmumi Klēpjdators vai PC 2021 (macOS, Linux un Windows)
Ir daudz pseidonīmu veidu ekrānšāviņi klēpjdatorā Windows 7, Windows 8, un Windows 10 vai datorā, kuru varat izmēģināt.
Tas pats notiek, ja vēlaties saprast, kā SS izmantot citās klēpjdatoru operētājsistēmās, piemēram, macOS un Linux.
Papildus pogas izmantošanai Drukāšanas ekrāns, ir vairākas citas metodes, kuru rezultāti ir ne mazāk efektīvi. Interesanti, kā klēpjdatora ekrānuzņēmumi? Nāciet, skatiet pilnu pārskatu!
Metode Ekrānuzņēmumi macOS klēpjdatoros
 Foto avots: Insider
Foto avots: Insider Ne mazāk viegls kā ceļš ekrānšāviņi iPhone tālrunī, kā to izdarīt ekrānšāviņi uz macOS klēpjdatora to var izdarīt arī ar ļoti vienkāršām darbībām, banda.
Tev nevajag uzstādīt jebkādas papildus aplikācijas, jo visu var izdarīt ar pogu karstais taustiņš tāpat kā operētājsistēmā Windows.
Interesanti, ka kopā ir 3 karstais taustiņš kuru varat izmantot, ir paredzēts ekrānšāviņiviss ekrāns, daļējs ekrāns, un aktīvs logs.
Tādā veidā jums tas vairs nav jādara uzstādīt fotoattēlu rediģēšanas lietojumprogramma, kad ekrānuzņēmums neatbilst tam, ko vēlaties, banda.
Nu, par ceļu ekrānšāviņi MacOS klēpjdatorā varat redzēt diskusiju šajā Jaka rakstā: Metode Ekrānuzņēmumi MacBook Air un Pro.
 SKATĪT RAKSTU
SKATĪT RAKSTU Metode Ekrānuzņēmumi uz Linux PC
 Fotoattēlu avots: How-to-Geek
Fotoattēlu avots: How-to-Geek Papildus Windows un macOS, Linux ir arī vēl viena datoru operētājsistēma, kas joprojām ir diezgan populāra lietotāju vidū.
Tā daba ir atvērtais avots Šīs vienas operētājsistēmas izveide joprojām ir ļoti pieprasīta starp cilvēkiem, tostarp, iespējams, jūs, kas lasāt šo rakstu.
Nu priekš metodi ekrānšāviņi Linux klēpjdatorā pati par sevi patiesībā daudz neatšķiras no tā, kad to darāt operētājsistēmā Windows.
Ir vairākas pogas karstais taustiņš ko varat izmantot šādā veidā, un tie visi tiks apkopoti šajā sarakstā:
- Drukāšanas ekrāns: uzņemiet pilnu ekrānuzņēmumu.
- Shift + Print Screen: uzņemiet vēlamā apgabala ekrānuzņēmumu.
- Alt + Print Screen: uzņemiet aktīvā loga ekrānuzņēmumu.
Nedaudz atšķiras no Windows, kuras kopēšanai un saglabāšanai nepieciešama lietojumprogramma Paint ekrānšāviņi, operētājsistēmā Linux jums nav jāatver nekādas papildu lietojumprogrammas.
Tā kā pēc taustiņu kombinācijas nospiešanas karstais taustiņš augstāk, ekrānuzņēmums jau ir gatavs automātiski saglabāts mapē Attēli.
Metode Ekrānuzņēmumi Windows klēpjdatorā
Ja iepriekš Jaka bija devis ceļu ekrānšāviņi uz macOS un Linux personālajiem datoriem, tāpēc šoreiz ir arī daži triki, kā SS klēpjdatoros ar operētājsistēmu Windows 7, 8 un 10.
Kopumā ir 7 veidi, kurus varat mēģināt izdarīt, un šīs septiņas metodes var izmantot tiem no jums, kuri vēlas to darīt ekrānšāviņi Acer, Lenovo, Toshiba, ASUS vai jebkura zīmola klēpjdatoros, kas izmanto operētājsistēmu Windows.
1. Kā Ekrānuzņēmumi Dators ar drukāšanas ekrāna pogu
SS veids klēpjdatorā ir pirmais un vissvarīgākais veids ir izmantot atslēgu Drukāšanas ekrāns vai PrtSc SysRc kas ražos ekrānšāviņi parādot visu displeju ekrānā.
Lai to izdarītu, varat izmēģināt darbības ekrānšāviņi PC bez aplikācijas šādi, banda.
- Datorā vai klēpjdatorā atveriet lapu, kuru vēlaties uzņemt.

- Nospiediet pogu Drukāšanas ekrāns vai PrtSc SysRc kas atrodas uz tastatūras.

Atveriet lietotni Krāsa un nospiediet taustiņu kombināciju Ctrl+V.
Klikšķis Fails > Saglabāt kā vai nospiediet kombināciju Ctrl+S.
Izvēlieties vajadzīgo attēla faila formātu un pēc tam noklikšķiniet uz Saglabāt
2. Kā Ekrānuzņēmumi Dators ar taustiņu Alt + Print Screen
Ja izmantojat taustiņu kombināciju Alt + Print Screen, jūs uzņemsit tikai attēlus pašlaik aktīvais logs, piemēram, atverot Word vai spēlējot spēli.
Piemēram, varat pārbaudīt SS metodi klēpjdatorā, kā norādīts tālāk.
Izvēlieties ekrāna displeju, kuru vēlaties uzņemt.
Nospiediet taustiņu kombināciju Alt + Print Screen.

- Atveriet programmu Paint un ielīmēt (Ctrl+V) rezultāti ekrānšāviņi.

- Saglabājiet rezultātu ekrānšāviņi.
Augšējā attēlā varat redzēt pats, tiks uzņemts tikai Nox App Player logs, neskaitot Chrome un Chrome uzdevumjosla.
3. Kā Ekrānuzņēmumi Dators ar Windows taustiņu + Print Screen
Vajag ceļu ekrānšāviņi uz praktiskāka datora vai klēpjdatora? Piemēram, bez nepieciešamības rediģēt lietojumprogrammā Paint un to var tieši saglabāt?
Jūs varat automātiski ņemt ekrānšāviņi izmantojiet taustiņu kombināciju Windows + drukas ekrāns, lol. Šeit ir pilns ceļš!
- Atveriet logu vai tīmekļa lapu, no kuras vēlaties tvert ekrānu.

Nospiediet taustiņu kombināciju Windows + drukas ekrāns līdz ekrāns mirgo.
Atvērt direktoriju C:\Lietotāji[lietotājvārds]\Attēli\Ekrānuzņēmumi kā redzēt rezultātus ekrānšāviņi datorā.
4. Kā Ekrānuzņēmumi Dators ar Windows taustiņu + Shift + S
Snip & Skice ir noklusējuma Windows lietojumprogramma, ir Snipping rīka izstrāde, kas būs pieejama atjauninājumus jaunākais nākotnē, banda.
Lai tai piekļūtu, jums vienkārši jāizmanto taustiņu kombinācija Windows+Shift+S vai, ja joprojām esat apmulsis, vienkārši izpildiet ss metodi nākamajā klēpjdatorā!
Dodieties uz vajadzīgo lapu ekrānšāviņi.
Nospiediet taustiņu kombināciju Windows+Shift+S lai atvērtu lietotni Snip & Skice.

- Norādiet apgabalu, kurā vēlaties uzņemt ekrānu.

Noklikšķiniet uz loga uznirst Snip & Sketch, kas tiek parādīts rediģēšanai.
Izvēlieties izvēlnes ikonu Saglabāt saglabāt ekrānšāviņi.

5. Kā Ekrānuzņēmumi Dators ar Snipping rīku
Tad ir Izgriešanas rīks pazīstams kā viens no instrumenti kas ir diezgan noderīgi, uzņemot ekrānuzņēmumus personālajā datorā vai klēpjdatorā ar Windows operētājsistēmu.
Atšķiras no iepriekš minētā, veids ekrānšāviņi tas ir noderīgi Windows 7, Windows 8, Windows 8.1, līdz versijai Windows 10, banda.
Atveriet lapu vai logu, kuru vēlatiesekrānšāviņi.
Ierakstiet atslēgvārdus Izgriešanas rīks Windows meklēšanas laukā un atveriet lietojumprogrammu.

- Noklikšķiniet uz izvēlnes ikonas Jauns un atlasiet klēpjdatora ekrāna apgabalu, kurā vēlaties uzņemt ekrānuzņēmumu.

- Izvēlieties izvēlni Fails > Saglabāt kā un norādiet attēlu glabāšanas direktoriju.

6. Kā Ekrānuzņēmumi Dators ar papildu lietojumprogrammām
Papildus lietotnes lietošanai ekrānšāviņi Noklusējuma dators, šajā klēpjdatora versijā varat izmantot arī trešo pušu lietojumprogrammas SS metodei. Viena no lietotnēm ekrānšāviņi PC Gaismas šāviens kam ir gandrīz tādas pašas īpašības.
Lai iegūtu sīkāku informāciju, varat tieši veikt tālāk norādītās darbības.
- Lejupielādēt un uzstādīt pieteikumu Gaismas šāviens.
 Darbvirsmas uzlabošanas lietotņu LEJUPIELĀDE
Darbvirsmas uzlabošanas lietotņu LEJUPIELĀDE - Nospiediet karstie taustiņiDrukāšanas ekrāns vai PrtSc SysRc līdz ekrāna displejs kļūst blāvs.

- Atlasiet apgabalu, kuru vēlaties fotografēt.

- Rediģēt rezultātu ekrānšāviņi ja nepieciešams. Noklikšķiniet uz izvēlnes ikonas Saglabāt lai saglabātu attēlu.

Ja jūs meklējat metodi ekrānšāviņi uz Macbook, jūs varat izmantot arī šo lietotni, jūs zināt!
7. Kā Ekrānuzņēmumi Ilgi datorā vai klēpjdatorā
Visbeidzot, ja uzņemat visas lapas attēlu, varat sekot šai metodei ekrānšāviņi ilgi datorā vai klēpjdatorā, izmantojot pievienojumprogrammas iekšā Google Chrome.
SS metode šajā klēpjdatorā ir diezgan vienkārša, un jūs varat veikt šādas darbības.
Lejupielādēt un uzstādīt pagarinājumu Lielisks ekrānuzņēmums pārlūkprogrammā Google Chrome. Veiciet instalēšanas darbības pievienojumprogrammas kā parasti.
Noklikšķiniet uz ikonas Lielisks ekrānuzņēmums rīkjosla Chrome un atlasiet izvēlni Uzņemiet visu lapu.
Pagaidiet procesu ekrānšāviņi visu lapu līdz pabeigšanai.

- Ja nepieciešams, rediģējiet attēlu, pēc tam noklikšķiniet uz pogas Gatavs.

- Saglabājiet rezultātu ekrānšāviņi.

Bonuss: Veidu kolekcija Ekrānuzņēmumi ar dažādu zīmolu viedtālruņiem
Nu, pēc tam, kad zina, kā ekrānšāviņi datorā un klēpjdatorā varat arī darīt ekrāna uztveršana izmantot viedtālrunis Android vai iOS jums ir.
Jakam ir raksts metodi ekrānšāviņi HP no dažādiem zīmoliem kuru varat redzēt zemāk.
- Metode Ekrānuzņēmumi visu veidu Xiaomi mobilajiem tālruņiem
- Metode Ekrānuzņēmumi Samsung HP visiem tipiem
- Metode Ekrānuzņēmumi HP Vivo visiem tipiem
- Metode Ekrānuzņēmumi iPhone un iPad All Type
 SKATĪT RAKSTU
SKATĪT RAKSTU Video: šeit ir jaunākie Android slepenie triki un funkcijas (jāzina)
Nu, tas ir pilns pārskats par to, kā to izdarīt ekrānšāviņi klēpjdatorā vai personālajā datorā, komplektā ar attēlu ceļvedi, kas noteikti atvieglos jūsu darbu.
Jūs arī zināt, ka pogai Print Screen ir daudz unikālu kombināciju, vai ne? Neaizmirstiet pagatavot dalīties šo rakstu citiem saviem draugiem. Veiksmi!
Lasiet arī rakstus par Ekrānuzņēmumi vai citi interesanti raksti no Satria Aji Purwoko