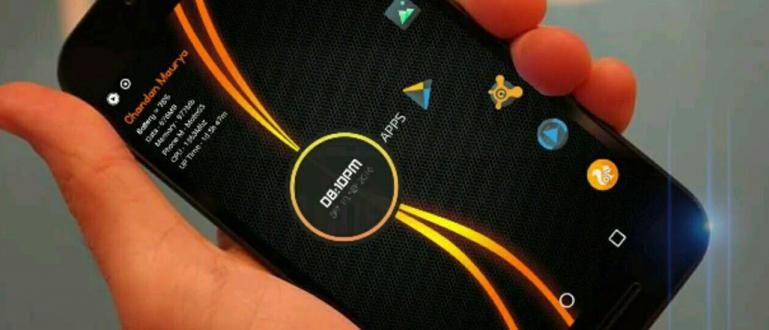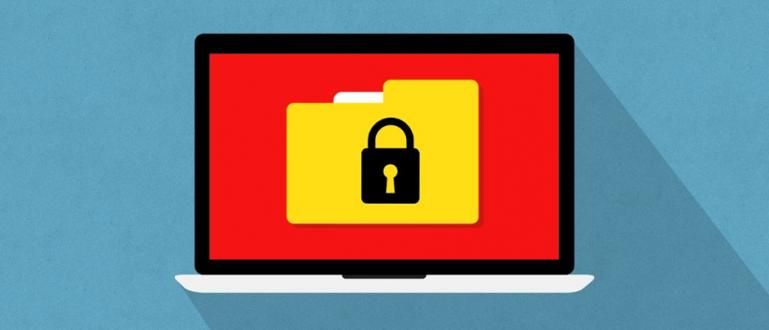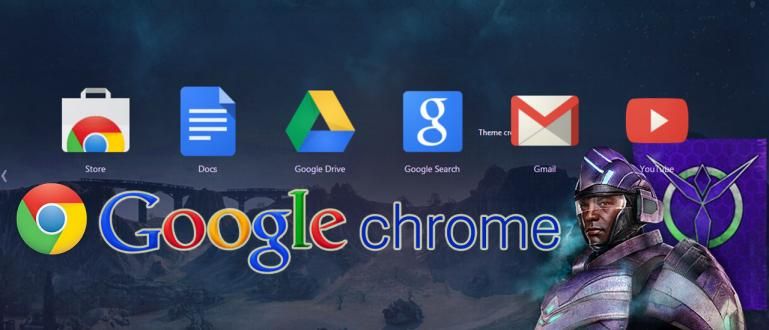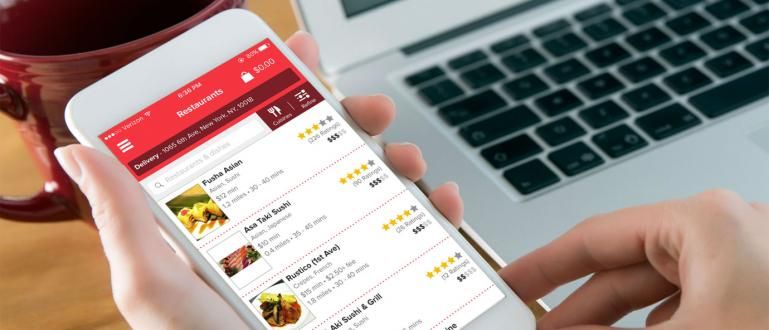Windows 10 ir populāra operētājsistēma galddatoru ierīcēm, ko izstrādājusi Microsoft. To var izdarīt ļoti vienkārši. Šeit ir 10 Windows 10 padomi un ieteikumi, kas jums jāizmēģina!
Kurš no jums nekad nav izmēģinājis šo operētājsistēmu? Windows 10 ir jaunākā un populārākā Microsoft izstrādātā operētājsistēma. Windows 10 pirmo reizi tika izlaista 2015. gadā.
Pēc gandrīz 2 gadiem šī operētājsistēma joprojām ir labākā. Tomēr vai jūs zināt dažus vienkāršus padomus un trikus no Windows 10?
Tālāk ir norādīts 10 Windows 10 padomi un ieteikumi ļoti vienkārši, ka noteikti jāpamēģina!
- Kā skatīt WiFi paroli operētājsistēmā Windows 10, vienkāršākais un praktiskākais!
- Kā iespējot virtuālo skārienpaliktni operētājsistēmā Windows 10
- Forši! Šeit ir norādītas startēšanas skaņas izmaiņas no Windows 3.1 uz Windows 10
10 “īpaši vienkārši” Windows 10 padomi un ieteikumi
Apbruņojoties ar vienkāršām tastatūras un peles komandām, tagad varat izbaudīt dažas no Windows 10 funkciju priekšrocībām. Šeit ir daži padomi un triki, kas jums jāizmēģina un jāizmēģina. puiši!
1. Piekļūstiet izvēlnei New Start

Windows 10 atgriež garšu Sākt izvēlne kas bija pazudis operētājsistēmas Windows 10 versijā. Šeit varat piekļūt dažādiem darbiem, sākot no lietojumprogrammām, datora izvēlnēm līdz izslēgšanas vai restartēšanas opcijām.
Tagad, lai parādītu jauno Start Menu ar vienkāršāku izskatu, varat nospiest kloķis īsceļi Windows + X. Tam var piekļūt arī ar peles labo pogu noklikšķinot uz Windows logotipa.
2. Diska tīrīšanas līdzekļi

Gandrīz pilna cietā diska ietilpība samazina datora veiktspēju. Varat arī to notīrīt, piekļūstot Diska tīrīšanas līdzekļi viegli. Šeit ir vienkāršs veids.
- Nospiediet Windows taustiņu un ierakstiet diska tīrīšana. Ja esat izvēlējies lietojumprogrammu Diska tīrīšana parādīts.
- izvēlēties braukt kuru vēlaties tīrīt? Automātiski to darīs Windows operētājsistēma skenēšana uz atklātajiem nevēlamajiem failiem.
- Atlasiet, kuras mapes vēlaties dzēst, un noklikšķiniet uz labi.
3. Windows Defender ļaunprātīgas programmatūras noņemšanas līdzeklis

Patiesībā Windows 10 jau nodrošina pretvīrusu lietojumprogrammu, lai novērstu uzbrukumus ļaunprogrammatūra nosaukts Windows Defender. Varat arī ieslēgt drošību īsts laiks šādā veidā:
- Nospiediet Windows taustiņu un ierakstiet Windows Defense . Ja esat izvēlējies lietojumprogrammu Windows Defender parādīts ekrānā.
- Pārliecinies Reālā laika aizsardzība aktīvā stāvoklī (ar noklusējuma Windows 10 iespējos šo funkciju).
- Ja nē, dodieties uz izvēlni Iestatījumi un iespējojiet reāllaika aizsardzību, lai iespējotu šo funkciju.
 SKATĪT RAKSTU
SKATĪT RAKSTU 4. Atveriet īpaši ātru uzdevumjoslas logu

Dažreiz jūs atverat vairākas lietotnes vienlaikus un izveidojat Windows 10 uzdevumjosla pilnīgs vai ne? Tagad, lai piekļūtu tam īpaši ātri, varat izmantot taustiņu kombināciju Windows + ciparu līnija virsotnē. Neaizmirstiet pielāgot lietojumprogrammu secību uzdevumjoslā, labi? puiši.
5. Ātrās palīdzības funkcija

Ne visi operētājsistēmas Windows 10 lietotāji ir pieredzējuši un datorpratīgi lietotāji. Daži no tiem varētu būt gaptek aka tehnoloģiju stostīšanās, piemēram, vecākiem.
Tātad, lai atvieglotu Windows 10 lietošanu, varat izmantot Ātrās palīdzības funkcija sekojoši:
- Nospiediet Windows taustiņu un ierakstiet ātrā palīdzība un atlasiet programmu Ātrā palīdzība.
- Izvēlieties režīmu Saņemiet palīdzību vai Sniedziet palīdzību un izpildiet nākamajā ekrānā redzamos norādījumus.
6. Sakratiet Windows Windows

Sakratiet Windows logus, tas nenozīmē, ka sakratat datoru vai ekrānu. Jūs vienkārši noklikšķiniet un velciet pēc tam sakratiet aktīvās lietojumprogrammas logu līdz minimizējiet visus lietojumprogrammu logus. Pēc tam dariet to vēlreiz, lai atjaunotu logu tā sākotnējā stāvoklī.
7. Ātrās piekļuves uzdevumu pārvaldnieks

Vai esat kādreiz jutis savu datoru? pakārt? Lai atgrieztos sākotnējā stāvoklī, varat piekļūt Uzdevumu pārvaldnieks nospiežot kombinācijas pogu īsceļiControl+Alt+Delete. Turklāt varat arī ar peles labo pogu noklikšķināt uz Windows logotipa un atlasīt opciju Task Manager.
8. Iestatiet programmatūras lietošanas laiku

Papildus lietojumprogrammu izslēgšanai, izmantojot uzdevumu pārvaldnieku, varat arī ieplānot lietošanu programmatūra izmantojot lietotni Uzdevumu plānotājs. Lai tai piekļūtu, varat meklēt uzdevumu plānotāju, meklējot to, nospiežot Windows taustiņu.
9. Ierakstiet ekrānu bez papildu programmām

Nu, šī funkcija būs lieliski piemērota jums spēlētājiem! Jo bez lietojumprogrammas jūs varat reģistrēt visas darbības tostarp tiešraides spēļu spēlēšana operētājsistēmā Windows 10.
Lai tai piekļūtu, varat nospiest kombināciju īsceļiWindows + G un izpildiet nākamajā ekrānā redzamos norādījumus. Ak, jā, šo funkciju var savienot arī ar Xbox.
 SKATĪT RAKSTU
SKATĪT RAKSTU 10. Paātriniet Windows startēšanas laiku

Sajūti procesu uzsākt un boot Vecā Windows 10? Jūs varat paātrināt laiku uzsākt Windows 10 izslēdzot dažas lietojumprogrammas, veiciet tālāk norādītās darbības.
- Piekļuve Uzdevumu pārvaldnieka funkcijas un dodieties uz cilne Startēšana, lai skatītu šī procesa laikā darbojošos lietojumprogrammu sarakstu.
- Jūs varat pievērst uzmanību Startēšanas ietekme lai redzētu pašreizējās lietojumprogrammas efektu uzsākt, sākot no zema, vidēja līdz augstam.
- Lai apturētu procesu, ar peles labo pogu noklikšķiniet uz lietojumprogrammas, kuru izmantojat reti, un noklikšķiniet uz Atspējot.
Šie ir 10 īpaši vienkārši Windows 10 padomi un ieteikumi, kas jums jāizmēģina. Windows 10 joprojām saņem atjauninājumus kas padara sniegumu vēl labāku. Vai jums ir citi padomi un triki? Aiziet dalīties komentāru slejā zemāk!
Lasiet arī rakstus par Windows vai citi interesanti raksti no Satria Aji Purwoko.