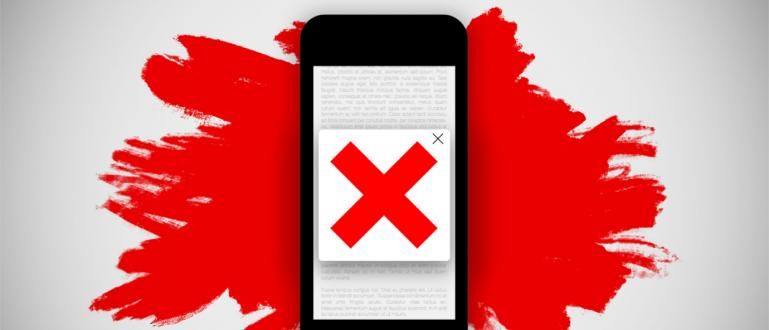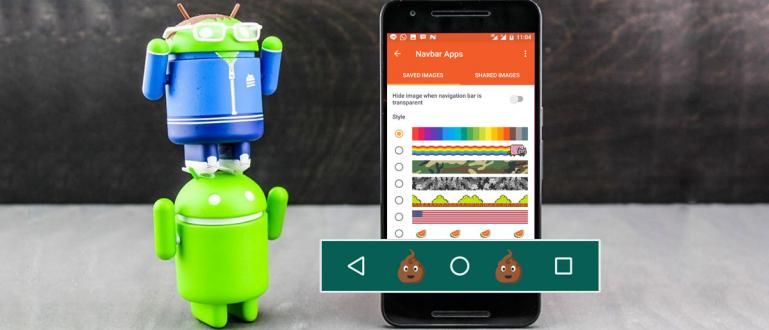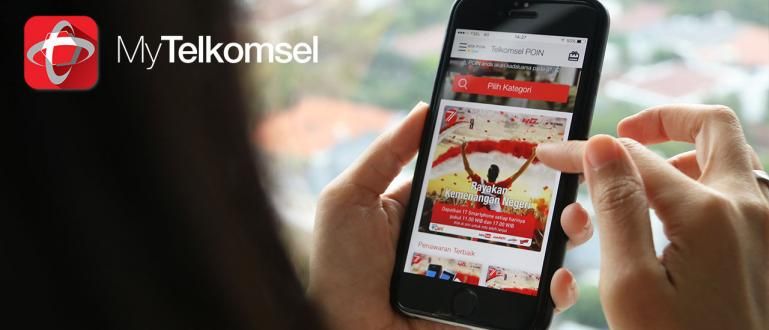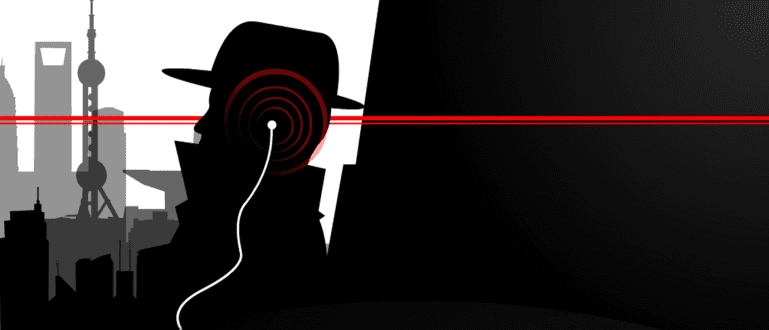Dati par ārējiem cietajiem diskiem bieži satur svarīgas lietas. Nu, Jaka vēlas jums pastāstīt, kā aizsargāt ārējo cieto disku ar paroli, lai jūsu dati būtu drošībā.
Tev ir ārējais cietais disks nav bandas? Kam tu krāj? Lielākā daļa cietais disks izmanto, lai uzglabātu kolekcijas, piemēram, labākās filmas, anime un citas svarīgas lietas.
Dažreiz ir faili, kas ir konfidenciāli, par kuriem citiem nevajadzētu būt zināmiem. Tātad, ja kāds izklaidei pārbauda mūsu cieto disku? Dodiet aizsardzību!
Tāpēc šoreiz Jaka vēlas padalīties kā aizsargāties ārējais cietais disks ar paroli lai jūsu dati būtu droši kontrolēti!
Kā aizsargāt ārējo cieto disku ar paroli
Klātbūtne ārējais cietais disks mūsu dzīvē sniedz daudz labumu. Tādējādi mēs varam elastīgāk pārnēsāt savus failus, lai tos varētu izmantot jebkurā vietā un laikā.
Protams, mēs vēlamies, lai mūsu rīcībā esošie dati būtu drošībā, banda. Ir vairāki veidi, kā banda var jums sniegt cietais disks- mu drošības paroli.
Šajā rakstā Jaka sniegs jums piecus dažādus veidus. Kaut kas?
1. Ar noklusējuma cietā diska lietojumprogrammu
Skaits ārējais cietais disks kā Sony, Western Digital, vai SanDisk jau nodrošina bloķēšanas funkciju cietais disks ar paroles autentifikāciju.
Tomēr lielākā daļa cietais disks nav šīs funkcijas, tāpēc jums ir jāinstalē papildu lietojumprogrammas, lai nodrošinātu drošību pret cietais disks- tavs.
2. Izmantojot StorageCrypt

Pirmā lietojumprogramma, ko ApkVenue jums ieteiks, ir StorageCrypt. Jūs varat to lejupielādēt šeit!
Jaka tālāk paskaidros, kā to izmantot:
Atveriet lietotni StorageCrypt kuru esat instalējis.
Savienot cietais disks-mu uz klēpjdatoru.
Izvēlieties ierīci cietais disks-mu, izvēloties izvēlni Izvēlieties Disk Drive.
izvēlēties Ātra šifrēšana izvēlnē Šifrēšanas režīms. Varat arī izvēlēties Dziļa šifrēšana kas ir garāks, bet drošības līmenis augstāks.
izvēlēties pilns izvēlnē Pārnēsājama lietošana.
Divreiz ievadiet paroli. Pēc tam nospiediet pogu Šifrēt līdz parādās skaņa pīkst. Pabeigts, cietais disks-mu jau ir parole.
Ja vēlaties noņemt paroli, ieslēdziet ārējais cietais disks-Mu, ir dažas lietas, kas tev jādara. Pirmkārt, jums ir jāatrod fails ar nosaukumu SClite.exe mapē SClite.
Palaidiet lietojumprogrammu un ievadiet paroli. Klikšķis atšifrēt lai noņemtu paroli.
3. USB kopēšanas aizsardzības izmantošana

Vēl viens veids, kā piešķirt paroli ārējais cietais disks-mu ir jāizmanto lietotne USB aizsardzība pret kopēšanu.
Šī lietojumprogramma ir līdzīga iepriekšējai lietojumprogrammai, tikai USB aizsardzība pret kopēšanu var nodrošināt daudzlīmeņu lietotāja piekļuvi pēc vajadzības.
Par to, kā dot pašu paroli, Jaka paskaidros tālāk, banda:
Lejupielādējiet un instalējiet lietotni USB aizsardzība pret kopēšanu. Kur ir lejupielāde? Lūk, banda!
Pēc tam savienojiet cietais disks-mu uz klēpjdatoru. vēlāk cietais disks-mu parādīsies cilnē Atlasiet Diski.
izvēlēties cietais disks kurai vēlaties piešķirt paroli.
Noklikšķiniet uz cilnes atļauju. Šeit jūs varat iestatīt piekļuvi vairākiem lietotājiem. Ir četri piekļuves veidi, proti: Lasīt, Rakstiet, pilns, un Pielāgots. Varat arī iestatīt atšķirīgu paroli katram lietotājam.
Pēc tam atlasiet cilni Iespējas lai iestatītu šifrēšanas stiprumu un nosaukumu Klients.
Noklikšķiniet uz cilnes **Šifrēt tūlīt, pēc tam divreiz ievadiet paroli. Pabeigts!
Ja vēlaties noņemt paroli, vienkārši ievadiet šo lietojumprogrammu un piesakieties ar administratora kontu. Noklikšķiniet uz izvēlnes Pārvaldīt sadaļā Fails un atlasiet Pabeigt Noņemt aizsardzību.
Tā ir vairāku veidu kopums, kā nodrošināt drošības aizsardzību ārējais cietais disks-mu, izmantojot paroli. Tādējādi jūsu dati būs pasargāti no pirātisma!
Lasiet arī rakstus par Cietais disks vai citi interesanti raksti no Fanandi Ratriansja