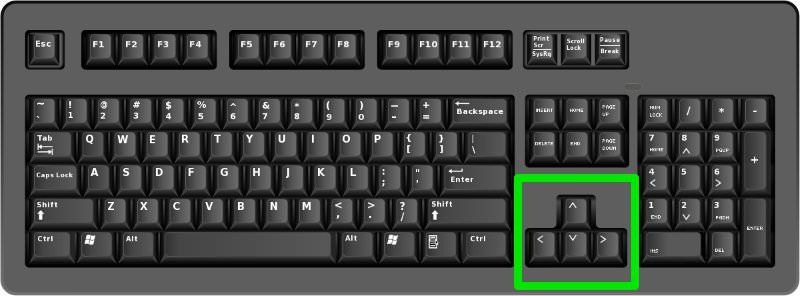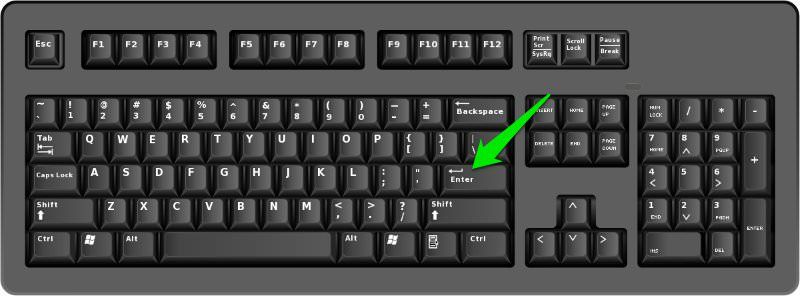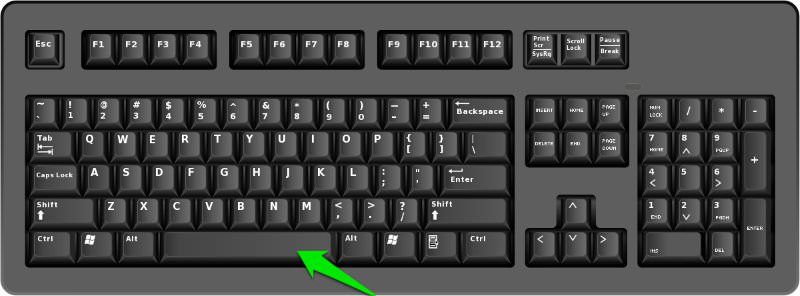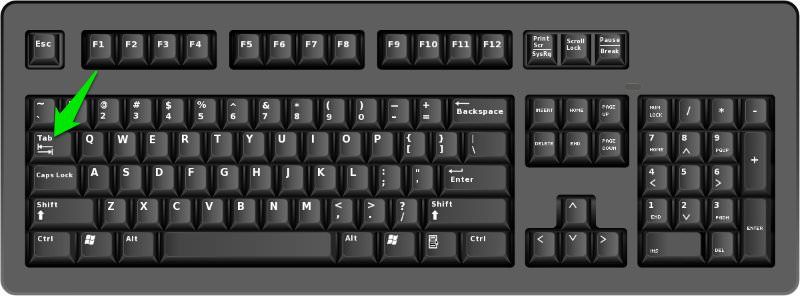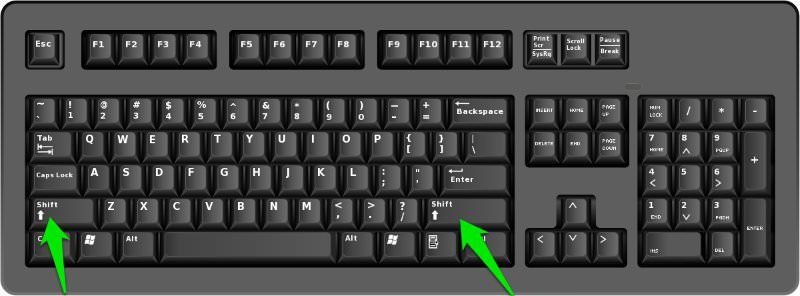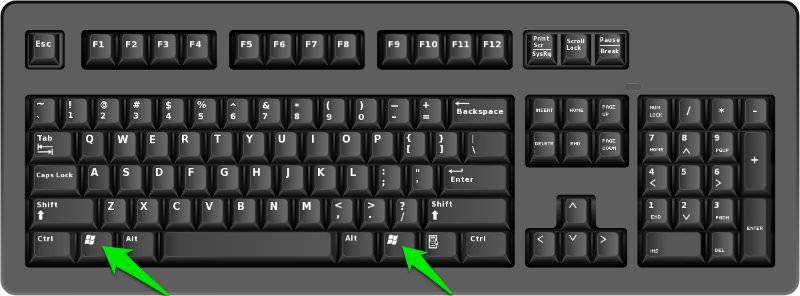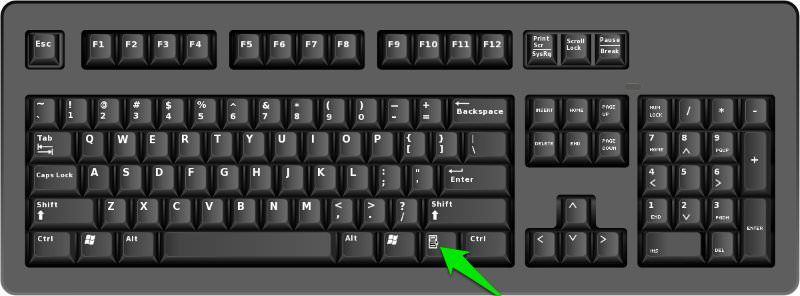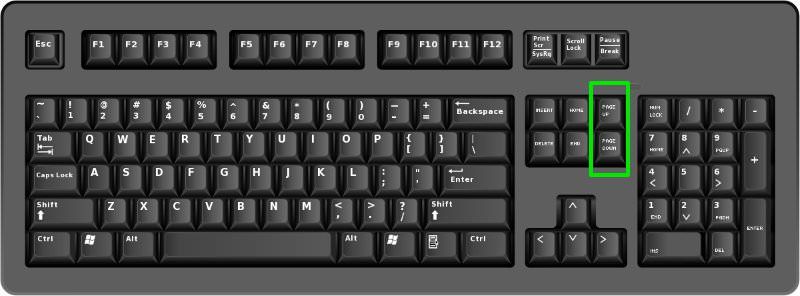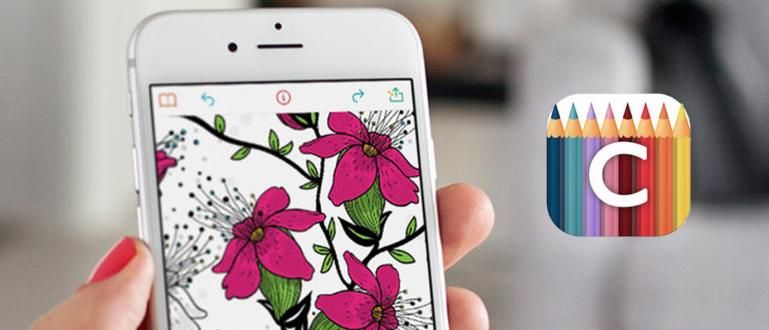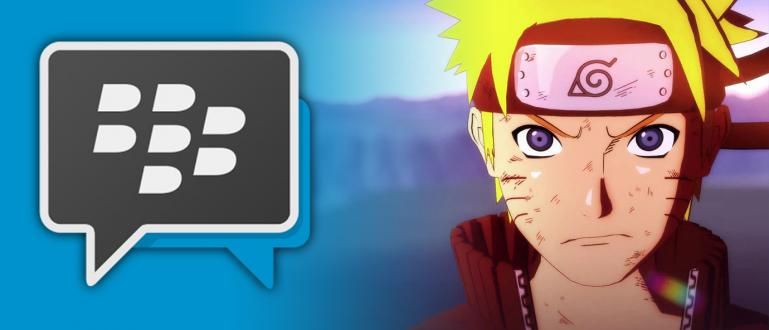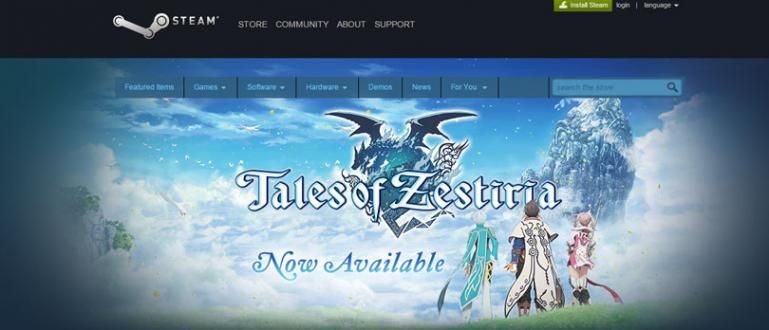Tāpēc JalanTikus sniegs informāciju par to, kā lietot datoru bez peles. Klausies jā!
Pele Vai jūsu dators ir bojāts vai pazaudēts? Neuztraucieties, jo jūs joprojām varat izmantot tastatūra. Tastatūra patiešām piedāvā to visu īsceļi vai saīsnes piekļuve, lai veiktu gandrīz jebkuru Windows funkciju.
Jā, ir iespējams izmantot īsinājumtaustiņus izskatās sarežģīti jo jums ir jāiegaumē daudzas taustiņu kombinācijas. Bet tas ir vērts. Tāpēc JalanTikus sniegs informāciju par to, kā lietot datoru bez peles. Klausies jā!
- 66 Microsoft Word saīsnes, kas jums jāzina, lai jūs kļūtu gudrāks
- 60+ Photoshop īsinājumtaustiņi, kas jums jāzina
- Kā padarīt Android tastatūru tikpat izsmalcinātu kā datora tastatūru
Kā lietot datoru bez peles
Tastatūras īsinājumtaustiņu izmantošana palielinās produktivitāti un varēsit strādāt efektīvāk. Nav jāsteidzas ar visu īsceļu iegaumēšanu, vienkārši veiciet to lēnām, pa daļām katru dienu.
Svarīgo Windows vadības taustiņu atpazīšana
- Bultu taustiņi: šī poga ļauj lapā vai izvēlnē pārvietoties uz augšu, uz leju, pa kreisi un pa labi.
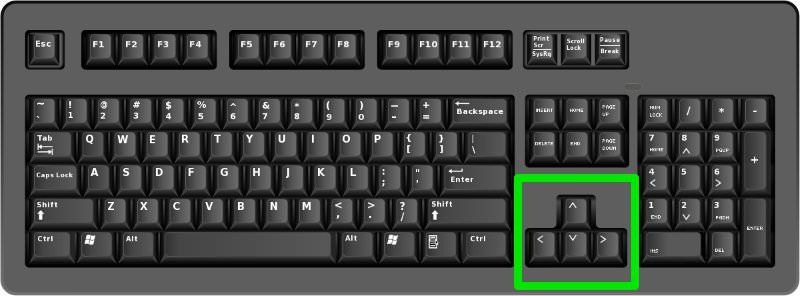
- Ievadiet: lai palaistu komandu vai apstiprinātu dialoglodziņu.
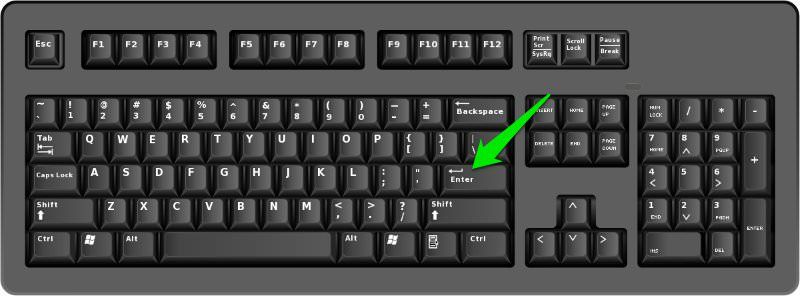
- atstarpes taustiņš: nodrošina attālumu starp vārdiem rakstīšanas laikā. Skriešana un izslēgt skaņas atskaņotājs vai video atskaņotājs.
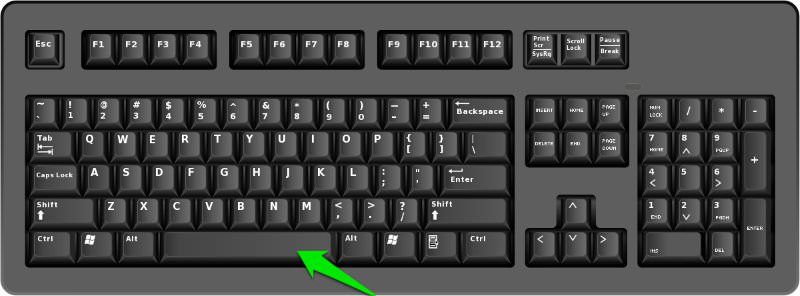
- Tab: funkcija uz pārvietot kursoru cilnē pa labi. Turot nospiestu, komanda atkārtosies, tas ir, turpiniet pārvietot kursoru vienā cilnē pa labi no sākotnējās pozīcijas.
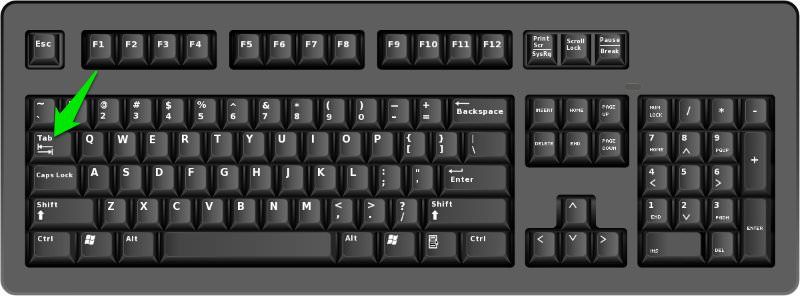
Shift: Shift taustiņam ir vairākas funkcijas, kas ļauj izmantot dažādas komandas, ja tās ir apvienotas ar citiem taustiņiem.
Ctrl: tāpat kā Shift, šis taustiņš lietoti kopā ar citām pogām, lai ātri veiktu dažādas darbības.
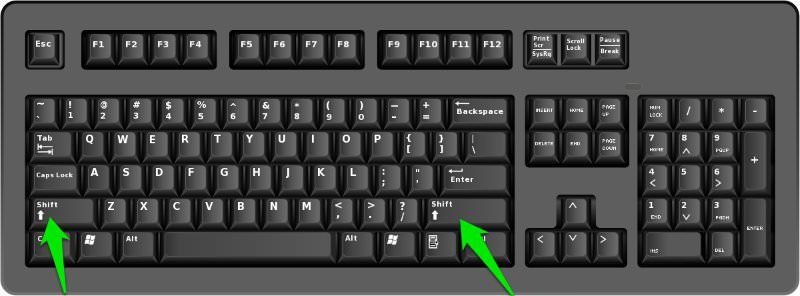
- Windows atslēga: ir funkcija, kas lietotājiem var atvieglot piekļūt izvēlnēm datorā, ja tas ir apvienots ar citu taustiņu (Īsceļš).
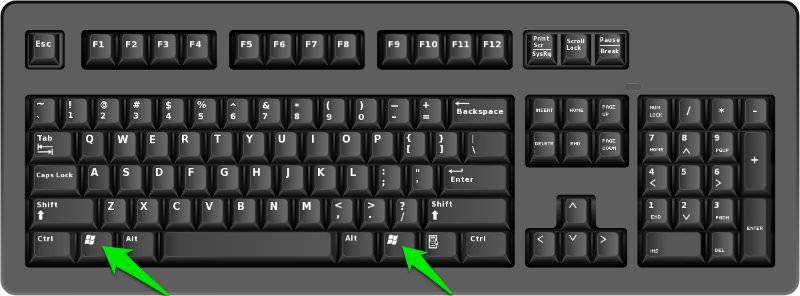
- Izvēlnes taustiņš: tastatūras labajā pusē atrodas starp atstarpes taustiņu un taustiņu Ctrl, un tastatūras taustiņš izvēlnes taustiņš ļauj jums veikt navigāciju izmantojot bulttaustiņus vai bulttaustiņus. Funkcija līdzīgi kā ar peles labo pogu, jo tas atver tikai izceltā vienuma papildu izvēlni.
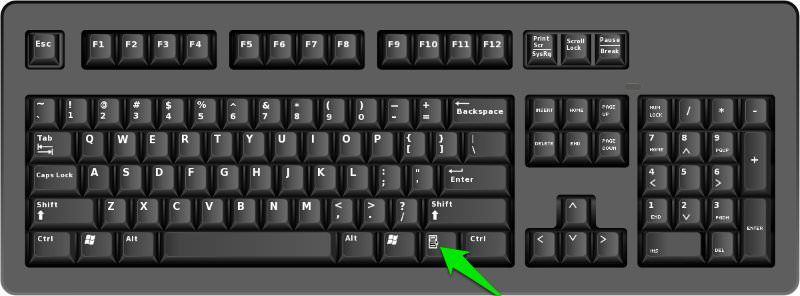
- Page Up/Page Down: šīs pogas pārvietos jūs tieši uz vienu lapu ekrānā uz augšu vai uz leju ritināšanu strauji.
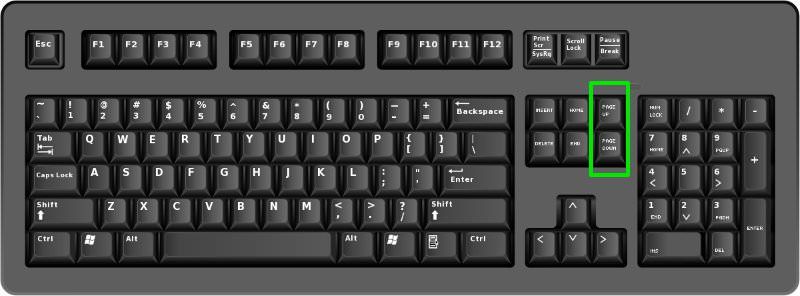
 SKATĪT RAKSTU
SKATĪT RAKSTU Windows taustiņu funkcija

Windows atslēga ir pa vidu Alt un Fn/Ctrl taustiņi kas atrodas tastatūras sadaļas apakšējā kreisajā stūrī. Šeit ir dažas īsinājumtaustiņu funkcijas, kuras var izmantot ar palīdzību Windows logotipa atslēga.
- Windows: lai parādītu Sākt izvēlne.
- Windows logotips + D: lai parādītu darbvirsmu,minimizēt Windows lietojumprogrammas, kuras atver vai atjauno (atjaunot) visas atvērtās Windows lietojumprogrammas.
- Windows logotips + E: lai atvērtu Windows Explorer.
- Windows logotips + F: lai parādītu failu meklēšanas izvēlne (Meklēšanas rezultāti).
- Windows logotips + Ctrl + F: lai parādītu meklēšanas izvēlni "Meklēšanas rezultāti — dators".
- Windows logotips + F1: lai atvērtu izvēlni "Palīdzības un atbalsta centrs".
- Windows logotips + R: lai atvērtu dialoglodziņu "Skriet".
- Windows logotips + pārtraukums: lai atvērtu dialoglodziņu "Sistēmas rekvizīti".
- Windows logotips + M: lai samazinātu visas pašlaik atvērtās Windows lietojumprogrammas vai citiem vārdiem sakot atpakaļ uz darbvirsmu.
- Windows Logo + Shift + M: pretstats Windows Logo + M, t.i. taisīt-atsaukt visi Windows samazināts līdz minimumam.
- Windows logotips + L: priekš bloķēt darbstaciju.
- Windows logotips + U: lai atvērtu izvēlni "Komunālo pakalpojumu pārvaldnieks".
- Windows + cilne: datora ekrāns tiks parādīts mainīts uz 3D.
- Windows + R pēc tam ierakstiet psr.exe: for sākt ierakstīšanu.
- Windows + R un ierakstiet "osk": monitorā parādīsies ekrāns virtuālā tastatūra.
- Windows plus "+" vai "-": ekrānā parādīsies palielināmais stikls, un mēs varam tuvināt vai tālināt attēlu uz ekrāna pēc vajadzības.
Windows Snapping
Ieslēgts Windows 10 ir funkcija Snap vai operētājsistēmā Windows 7, kas pazīstams kā Aero Snap, kur pašlaik aktīvo Windows var novietot no augšas uz leju vai no kreisās puses uz labo, izmantojot tikai tastatūras taustiņu kombināciju.

- Windows + kreisā bultiņa: instalējiet aktīvo Windows ekrāna kreisajā pusē.
- Windows + labā bultiņa: instalē aktīvo Windows ekrāna labajā pusē.
- Windows + bultiņa uz augšu: pievieno aktīvo Windows ekrāna augšējai pusei.
- Windows + lejupvērstā bultiņa: instalē aktīvo Windows ekrāna apakšdaļā.
Operētājsistēmā Windows 10 šos īsinājumtaustiņus var kombinēt, piemēram, izmantojiet Windows īsinājumtaustiņu + kreiso bultiņu, pēc tam turpiniet ar Windows īsinājumtaustiņu + lejupvērsto bultiņu, tad aktīvā Windows būs ekrāna apakšējā kreisajā stūrī.
Windows pārvaldība
Windows pārvaldības īsinājumtaustiņš ir ieviests no iepriekšējām Windows versijām. Ir divi Windows pārvaldības īsinājumtaustiņi, proti:
- Windows + Tab
- Alt + Tab
Un, kā jūs jau zināt, iepriekš minētais īsinājumtaustiņš ir paredzēts iestatiet vai atlasiet Windows pašlaik aktīvs lietošanai.
Virtuālā darbvirsma
Virtuālā darbvirsma ir jauna Windows 10 funkcija, kas tika ieviesta tās izlaišanas laikā. Lai iestatītu izmantoto virtuālo darbvirsmu, varat izmantot tālāk norādītos īsinājumtaustiņus.
- Windows + CTRL + D: īsinājumtaustiņš, lai izveidotu jaunu virtuālo darbvirsmu.
- Windows + CTRL + F4: īsinājumtaustiņš, lai aizvērtu virtuālo darbvirsmu.
- Windows + CTRL + kreisā bultiņa vai Taisnība: īsinājumtaustiņš, lai aizstātu virtuālo darbvirsmu, ja ir vairāk nekā viens ar kreiso vai labo bultiņu.
Komandu uzvedne
Tastatūras īsinājumtaustiņi Windows 10 komandu uzvedne var aktivizēt, ja esat aktivizējis CTRL funkciju komandu uzvednē, vispirms aktivizējot tastatūras funkciju CMD. Tālāk ir norādīti komandu uzvednes īsinājumtaustiņi operētājsistēmā Windows 10.

- CTRL+V vai Shift + Insert: īsinājumtaustiņš, lai kopētu tekstu pie aktīvā kursora komandu uzvednē.
- CTRL+C vai CTRL + Insert: tastatūras īsinājumtaustiņš kopiju vēlamo tekstu.
- CTRL+A: īsinājumtaustiņš, lai atlasītu visu tekstu komandu uzvednē.
- Shift + virziena bultiņa: īsinājumtaustiņš, lai pārvietotu kursoru uz rakstzīmes pašām beigām.
- CTRL+Shift+kreisā bultiņa vai Taisnība: īsinājumtaustiņš, lai pārvietotu kursoru par vienu vārdu pa kreisi vai pa labi.
- Shift + Home vai Beigas: īsinājumtaustiņš, lai pārvietotu kursoru no paša sākuma vai pēdējā.
- Shift + Page Up vai Lapa uz leju: īsinājumtaustiņš kursora pārvietošanai līniju uz augšu vai uz leju.
- CTRL + Shift + Home vai Beigas: īsinājumtaustiņš, lai sāktu vai beigtu ekrāna buferis.
Visas šīs komandu uzvednes atslēgas tiks izmantotas bloķēt katru vārdu vai rakstzīmes, kurām tas iet cauri.
Vairāk īsinājumtaustiņu
- CTRL + augšupvērstā bultiņa vai zemāks: šis īsinājumtaustiņš, lai aizstātu funkciju ritjoslas un to var izmantot komandu uzvednē.
- CTRL + lapa uz augšu vai Lapa uz leju: šis īsinājumtaustiņš, lai pārvietotu vienu lapu komandu uzvednē.
- CTRL+M: šis īsinājumtaustiņš, lai palīdzētu bloķēt tekstu vai to sauc Atzīmēšanas režīms.
- CTRL+F: šis īsinājumtaustiņš, lai ievadītu meklēšanas lauku vai Atrast komandu uzvednes rezultāts.
- ALT+F4: šis īsinājumtaustiņš, lai aizvērtu pašlaik aktīvo logu.
Patiesībā ir daudz vairāk īsinājumtaustiņu, kas jums jāapgūst. Tastatūras īsinājumtaustiņu izmantošana palielinās produktivitāti un strādās efektīvāk. Varat arī izmantot personālo datoru bez nepieciešamības būt atkarīgai uz peles.
Lasiet arī rakstus par Dators vai rakstot no Lukmans Azis cits.