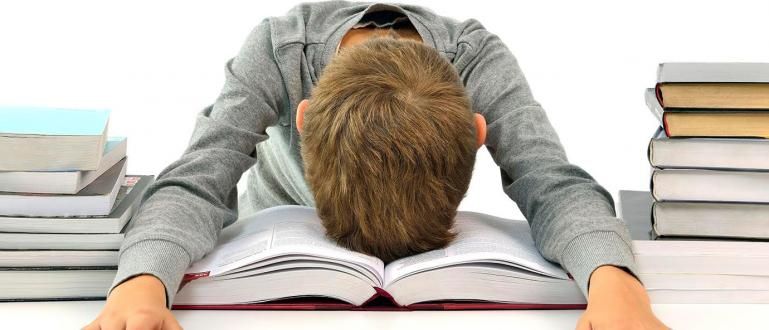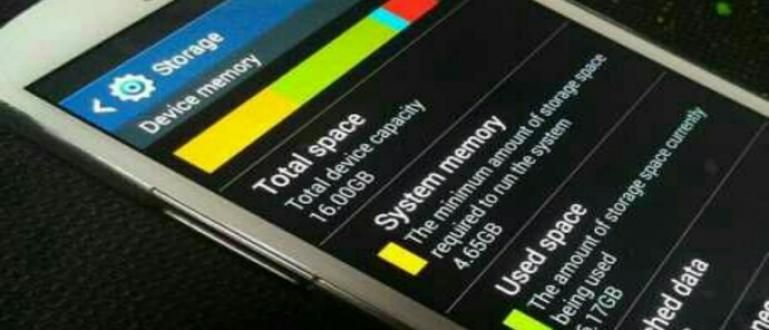Kā izveidot glītu satura rādītāju Ms. Vārds nav viegls jautājums. Šeit ir vispilnīgākā kolekcija, kā sakārtot nekārtīgu satura rādītāju!
Kā izveidot glītu satura rādītāju programmā Office Word vai sakārtot nekārtīgu satura rādītāju, protams, ir svarīgas lietas, kas jāzina, veidojot uzdevumu atskaiti vai diplomdarbu.
Jo papildus bibliogrāfijas veidošanai ir nepieciešama arī satura rādītāja klātbūtne, lai lasītājiem būtu vieglāk atrast meklēto lapu.
Problēma ir tāda, ka satura rādītāja izveide nav tik vienkārša, ferguso. Vienkārši rodas problēmas, piemēram, nekoptība pret punktiem, kas nav paralēli.
Tāpēc šoreiz ApkVenue vēlas dažādus padomus, kā to izdarīt kā izveidot satura rādītāju programmā Microsoft Word viegli un ātri!
Kā izveidot satura rādītāju programmā Office Word
Papildus lappušu numuru iestatīšanai satura rādītāja izveide bieži vien ir briesmīgs posts Microsoft Office Word lietotājiem.
Kā vienai no programmatūras, kas darbojas dokumentu apstrādei, Microsoft Office Word, protams, ir daudz funkciju, kas mums atvieglos satura rādītāja sastādīšanu.
Jaka pastāstīs, kā to izdarīt manuāli vai automātiski, garantēti, ka varēsi to izdarīt uzreiz! Tiem, kuriem nav lietojumprogrammas, lejupielādējiet to zemāk!
 Microsoft Corporation Biroja un biznesa rīku lietojumprogrammas LEJUPIELĀDE
Microsoft Corporation Biroja un biznesa rīku lietojumprogrammas LEJUPIELĀDE Šeit Jaka izmanto kundzi. Word 2016. Ja izmantojat vecāku Word versiju, process ir vairāk vai mazāk tāds pats, lai gan terminos var būt atšķirības.
Satura rādītāja izveide manuāli
Varat izmantot šo manuālo metodi, ja sagatavotais pārskats ir vienkāršs un tam nav subtitru.
Šo metodi var izmantot arī visām Word versijām, tāpēc to ir ļoti praktiski izmantot.
1. darbība. Labās cilnes iestatīšana
Pirmā lieta, kas jādara pēc dokumenta atvēršanas, ir jānospiež ikona Tab atrodas augšējā kreisajā stūrī (zem ikonas) Ielīmēt).
Noklikšķiniet, līdz tas mainās uz Labā cilne.

2. darbība. Labās pozicionēšanas cilne
Pēc tam nosakiet cilnes pozīciju, izmantojot lineāls virs dokumenta. Vēlāk šeit varēsiet glīti ievietot lappušu numurus.
Pacelt lineāls, varat atvērt cilni Skats > Rādīt > Lineāls.

3. darbība – kārtīgi izceliet punktus
- Ja tā, veiciet dubultklikšķi uz cilnes, līdz tiek parādīta izvēlne uznirstošais logs tāpat kā augstāk. Izvēlieties otro opciju, lai parādītu punktus.

4. darbība – satura rādītāja izveide
Pēc tam vienkārši ievadiet satura rādītāja saturu. Pēc sadaļas nosaukuma ievadīšanas nospiediet tastatūras taustiņu Tab, lai parādītu punktus.
Ievadi lappušu skaitu, kas atbilst sadaļas nosaukumam, darīts!

Word faktiski nodrošina arī iespēju manuāli izveidot satura rādītāju, kas ir vienkāršāk. To var redzēt zemāk esošajos punktos.
Automātiski izveidojiet satura rādītāju
Ja mūsu ziņojuma saturs satur diezgan daudz subtitru, kā mēs varam uzturēt sakārtotu satura rādītāju? Jūs varat izveidot satura rādītāju automātiski, banda!
Metode ir arī ne mazāk vienkārša, jums vienkārši jāpievērš uzmanība tālāk norādītajām darbībām.
1. darbība. Virsraksta iestatīšana
Pirms satura rādītāja izveides jāizmanto Virsraksts lai jūsu ziņojuma virsraksts un apakšvirsraksti tiktu lasīti programmā Word.
Viltība ir izmantot funkcijas Stili atrodas cilnē Sākums.
izvēlēties 1. virsraksts nodaļu nosaukumiem, 2. virsraksts subtitriem un tā tālāk (3. virsraksts, 4. virsraksts), ja joprojām ir mazāki subtitri.

2. darbība – satura rādītāja izveidošana
- Dodieties uz cilni Atsauces, izvēlieties Satura rādītājs.

- Atlasiet satura rādītāju, kuru vēlaties izmantot. Automātiskajam satura rādītājam izmantojiet pirmo vai otro opciju. Ja vēlaties manuāli izveidot satura rādītāju, atlasiet Rokasgrāmata tabula.

3. darbība – pabeigts satura rādītājs
- Satura rādītājs uzreiz būs tāds kā augstāk redzamajā attēlā, banda! Varat veikt dažas izmaiņas, piemēram, mainīt vārdus Saturs Kļūst Satura rādītājs.

4. darbība – darīšana Atjauninājumi Pret galdu
Ja dokumentā veicat dažas izmaiņas, kuru rezultātā tiek veiktas izmaiņas satura rādītājā, varat vienkārši noklikšķināt uz tabulas un nospiest pogu Atjaunināt tabulu kas atrodas augšējā kreisajā stūrī.
Tiks parādītas divas iespējas — tikai lappušu numuru vai visas tabulas atjaunināšana.

Kā izveidot Word 2010 automatizētu satura rādītāju
Ja izmantojat vecāku Microsoft Word versiju, piemēram, 2010, satura rādītāja izveides veids daudz neatšķiras.
Neatkarīgi no tā, kā izveidot manuālu satura rādītāju vai kā izveidot automātisku satura rādītāju. Bet, ja jūs joprojām interesē, šeit ApkVenue paskaidros, kā automātiski izveidot Word 2010 satura rādītāju.
1. darbība — iestatiet virsraksta virsrakstu
Vispirms pārliecinieties, vai katrs dokumenta nosaukums un apakšvirsraksts ir virsraksta formātā. Tas jādara, lai satura rādītājā varētu izlasīt virsrakstu.
Galvenajam nosaukumam atlasiet 1. virsrakstu, subtitriem 2. virsrakstu un tā tālāk.

2. darbība – sniedziet satura rādītāju
Tagad novietojiet kursoru uz papīra lapas, lai izveidotu satura rādītāju. Pēc tam atlasiet izvēlni "Atsauces" pēc tam atlasiet 'Satura rādītājs'.
Viss, kas jums jādara, ir jāizvēlas vēlamais satura rādītāja formāts.

- Ja tā, satura rādītājs automātiski parādīsies, kā parādīts tālāk.

Jums vienkārši ir jāsaglabā dokuments vai jāmaina Word formāts uz PDF, lai rezultāti nemainītos vai saglabātu tos kārtīgus drukājot.
Kā izveidot Word 2013 satura rādītāju
Jūs nezināt, kā programmā Word 2013 izveidot darba satura rādītāju? Tas ir viegli! Tas pat neatšķiras no metodēm, kuras Jaka iepriekš paskaidroja.
Bet, lai saprastu vairāk, šeit Jaka jums ir sagatavojis visas darbības.
1. darbība. Izmantojiet virsrakstus virsrakstā
- Pārliecinieties, vai katrs virsraksts un apakšvirsraksts, kas atrodas dokumentā, izmanto virsraksta formātu. Lai izmantotu virsrakstu, varat doties uz sadaļā"Stili" cilnē Sākums.
 foto avots: teachucomp
foto avots: teachucomp 2. solis – izveidojiet satura rādītāju
- Novietojiet kursoru uz papīra lapas, kur vēlaties izveidot satura rādītāju.
 foto avots: teachucomp
foto avots: teachucomp - Pēc tam atlasiet izvēlni "Atsauces" un atlasiet 'Satura rādītājs'.
 foto avots: teachucomp
foto avots: teachucomp Ir varianti Automātiskā tabula kur vairs nav manuāli jāraksta virsraksti un subtitri satura rādītājā, un tādi ir Rokasgrāmata tabula kas ļauj manuāli rakstīt satura nosaukumus satura rādītājā.
Izvēlieties pēc vajadzības. Bet, ja jūs patiešām meklējat veidu, kā programmā Word 2013 izveidot manuālu satura rādītāju, varat izvēlēties opciju Manuālā tabula.
Kā izveidot Word 365 satura rādītāju
Papildus versijai Ms. Ir arī Word 2010, 2016, 2017 un citi Microsoft 365 kur šis pakalpojums ir balstīts uz mākoņdatošanu, kas nozīmē, ka tam var piekļūt vienkārši, izmantojot interneta tīklu, bez nepieciešamības klēpjdatorā instalēt Microsoft Office programmas.
Tas ir daudz praktiskāk, taču pat šo pakalpojumu nevar izmantot bez maksas, proti, vispirms ir jāaktivizē Microsoft Office, banda.
Lai gan tā nedaudz atšķiras no Microsoft Office standarta versijas, ko mēs parasti lietojam, glīta satura rādītāja izveides darbības programmā Microsoft Word 365 ir vienādas.
1. darbība — piešķiriet nosaukumam virsrakstu
- Katram nosaukumam un apakšvirsrakstam izmantojiet virsraksta formatējumu.
 Foto avots: Robert McMillen (YouTube)
Foto avots: Robert McMillen (YouTube) 2. solis – izveidojiet satura rādītāju
Pēc tam novietojiet kursoru uz papīra lapas, kurā tiks izveidots satura rādītājs, un pēc tam atlasiet izvēlni "Atsauces".
Pēc tam atlasiet izvēlni 'Satura rādītājs' un atlasiet Automātiskā tabula vai Manuālā tabula.
 Foto avots: Robert McMillen (YouTube)
Foto avots: Robert McMillen (YouTube) - Ja tas ir veiksmīgs, satura rādītājs parādīsies šādi.
 Foto avots: Robert McMillen (YouTube)
Foto avots: Robert McMillen (YouTube) - Ja veicat izmaiņas darba virsrakstā vai lappusē, varat arī noklikšķināt uz izvēlnes 'Atjaunināt tabulu' kā automātiski un ātri sakārtot nekārtīgu satura rādītāju.
 Foto avots: Robert McMillen (YouTube)
Foto avots: Robert McMillen (YouTube) Kā, vienkārši, vai ne kā izveidot satura rādītāju programmā Office Word? Tas nav tik vienkārši, kā izveidot galdu, bet tas joprojām ir vienkārši.
Izmantojot iepriekš minētās metodes, Jaka garantē, ka jūsu ziņojums būs reprezentablāks un acij tīkamāks, banda!
Iepriekš minētās darbības var veikt arī tad, ja meklējat veidu, kā manuāli vai automātiski izveidot satura rādītāju darbam vai diplomdarbam.
Tikmēr tiem no jums, kuri vēlas kā izveidot satura rādītāju uz HPDiemžēl Microsoft Word lietojumprogramma viedtālruņos nenodrošina funkcijas Satura rādītājs tāpēc jums nav iespējams izveidot satura rādītāju uz HP.
Lasiet arī rakstus par Vārds vai citi interesanti raksti no Fanandi Ratriansja